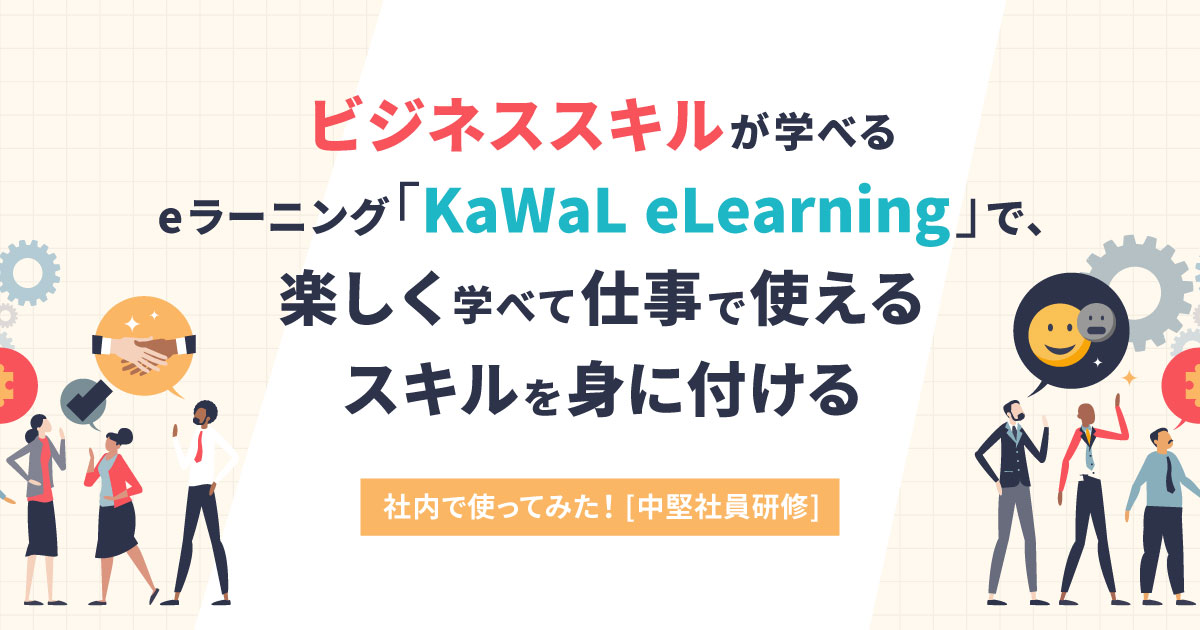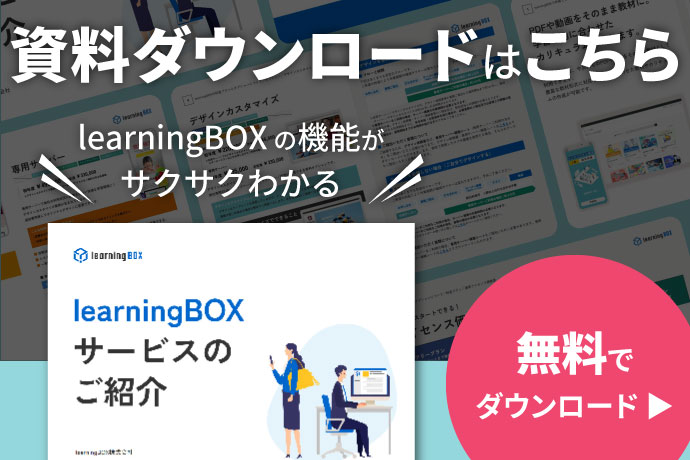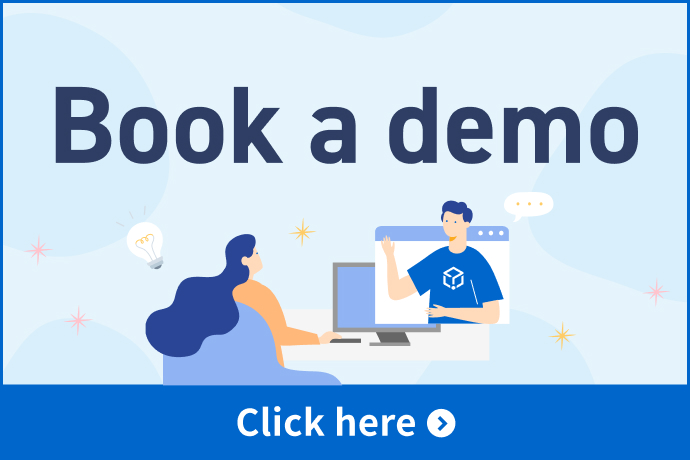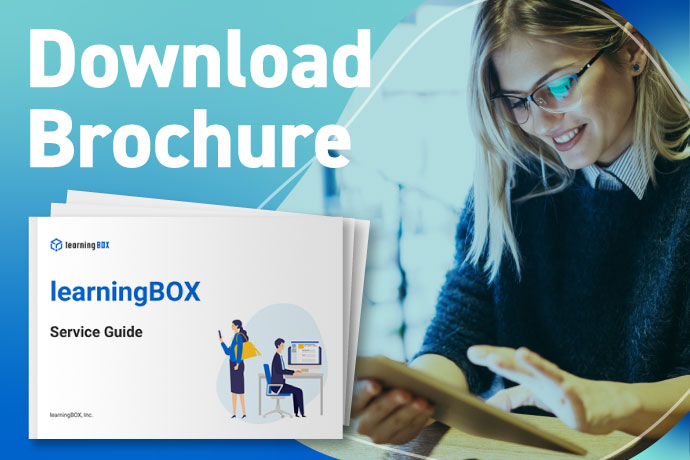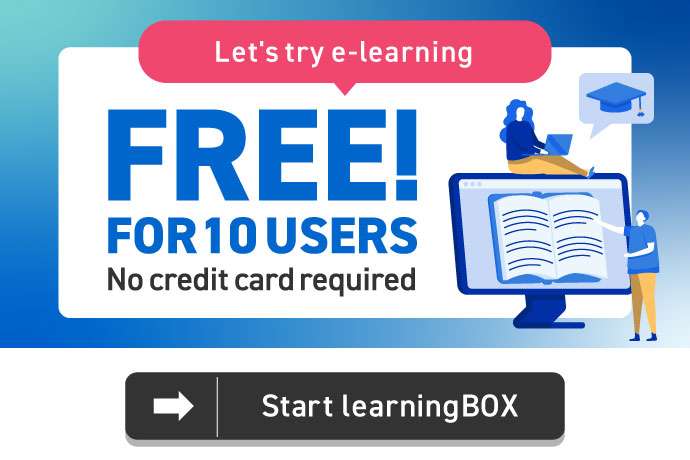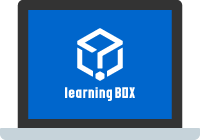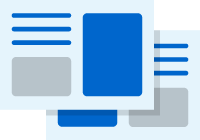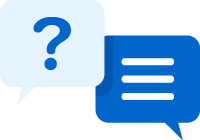eラーニングを使ってインターネット上にクイズを公開する
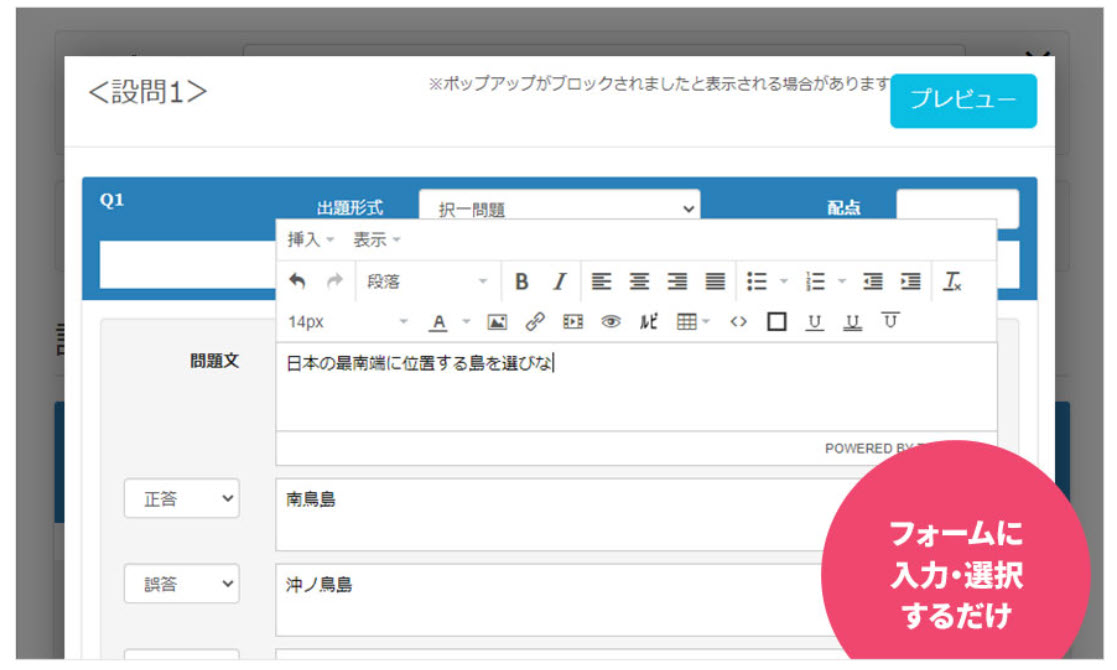
マーケティング担当の貴田岡です!今回の記事では、弊社のeラーニングを使って誰でも簡単にインターネット上にクイズを作る方法をご紹介します。
learningBOXは、インターネットとパソコンがあればどなたでも無料で、クイズを作成・公開することができるeラーニングです。
learningBOXを使えば、ITやパソコンに詳しくない方でもスムーズにeラーニングを始めることができます。
「クイズをインターネット上で公開したい!」「自分の考えたクイズを色んな人に解いてもらいたい!」とお考えのお客様にはピッタリなeラーニングです。
弊社のeラーニングは専用のフォームに従って「問題文や解答、解説」を入力するだけの簡単作業で、クイズをネット上に作成・公開することができます。
こちらの記事を参考にぜひ、learningBOXの機能やクイズにご興味いただければ幸いです。
難問国旗クイズにチャレンジ!
今回は練習なので、learningBOXを使って択一形式の国旗クイズを作ってみました!こちらのクイズは普段良く目にする国旗から、あまり見たことがない国旗まで、様々な国旗が出題されます。
国旗クイズは、200問から毎回10問だけランダムで出題されます!緑色の攻略開始ボタンをクリックするとクイズがスタートします。国旗をみて正解だと思う選択肢をクリックして、提出ボタンをクリックしてください。
▼200問から10問をランダム出題(3択問題)
learningBOXでは「マスターモード」と「ノーマルモード」の2種類からクイズを作ることができます
マスターモード
マスターモードは、試験やテストではなく繰り返し学習や復習を目的としております。マスターモードでクイズを作成すると、クイズ開始画面に「攻略開始ボタン」「弱点克服ボタン」「総復習ボタン」が表示され選択できるようになっております。
マスターモードの標準では、2回正解したら覚えたとみなす設定になっており、2回中1回だけ正解したものに関しては「学習中」として換算されます。全問正解し100点でも攻略率は50%となり、2回全問正解すると100%になります。
ノーマルモード
ノーマルモードを指定してクイズを作成すると、クイズ開始画面に開始ボタンのみ表示されるようになります。ノーマルモードで学習すると学習者の正答がそのまま点数として表示されます。
⇒マスターモード(デフォルト値)/ノーマルモード
クイズの作り方
learningBOXのクイズ機能はすぐに使いこなせますデザイン設計になっています。複雑な設定や、ややこしい作業もなく、決められた項目に言葉を入力するだけのシンプルな作業です。
弊社のeラーニングは面倒なマニュアルを何回も読み込まなくても、直感的に触って操作を覚えることができます。一度、仕組みを理解してしまえば、数分でクイズを作ることができます!
learningBOXはクイズの出題形式も大変豊富で一般的な択一問題、正誤問題以外にも、弊社オリジナルの穴埋め問題や並び替え問題、画像選択、リスニング問題など、全部で13種類以上の出題形式を使ってクイズを作ることができます。
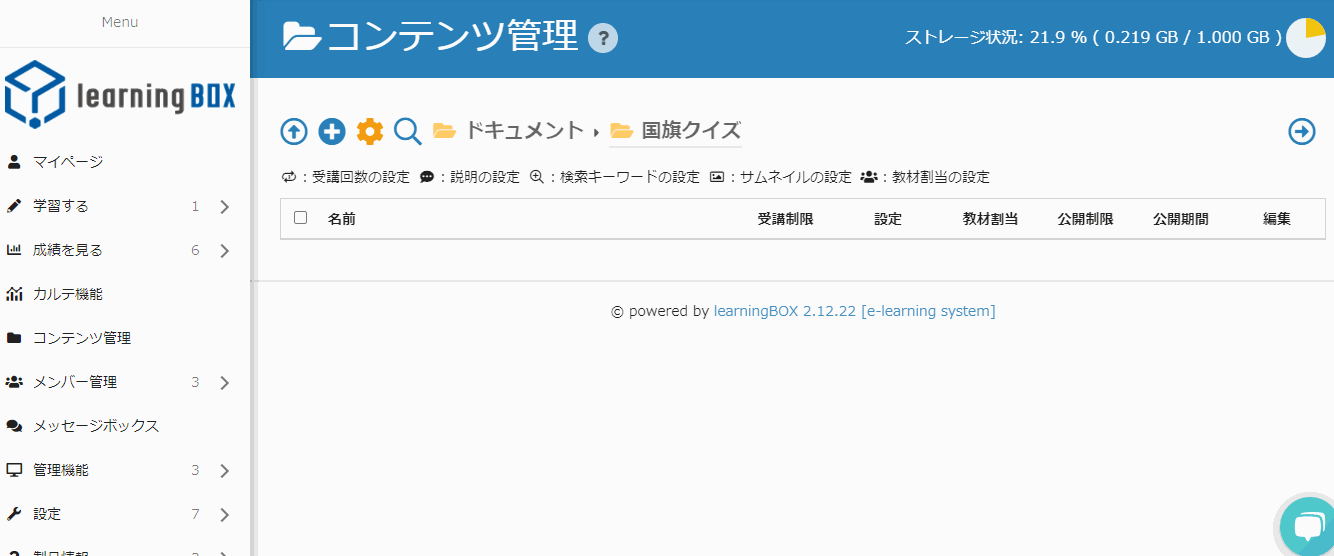
操作手順
- コンテンツ管理 → クイズ・テスト → クイズ・テストを作成
- タイトルを入力
- 設問の出題形式を選択し問題文・正答・誤答・解説を入力します
- プレビューボタンをクリックすると作成したクイズをみることができます
learningBOXは作成フォーム以外にもテキスト・エクセルでクイズを作成することも可能です。問題数が多い場合はテキスト・エクセルから一括してアップロードする方法をオススメしております。詳しくは下記のページをご覧ください。
⇒テキストファイルを使って問題を作成する方法
⇒エクセルで問題を作成する
クイズを作ったら、オプション値を設定しよう
オプション値とは、お客様が作成したクイズのタイトルや文言の変更、時間制限、選択肢のランダム表示など様々なカスタマイズを無料で設定することができる機能です。今回のクイズでは、モードをマスターモードに設定して、出題数の設定を10問に設定しています。
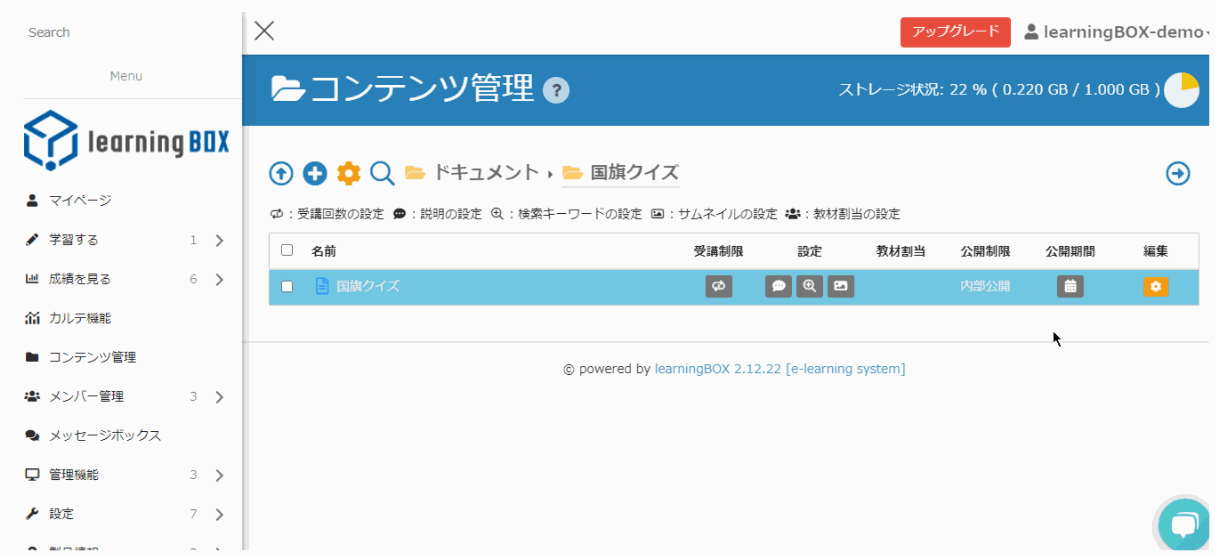
オプション値の種類は、とにかく豊富なところがポイント!
出題問題数上限 ・ ・ ・ 値を設定しないと全ての設問が出題されます。
出題順シャッフル ・ ・ ・ 出題順のランダム化です。falseに指定すると、1問目から順番に出題されます。
効果音 ・ ・ ・ 効果音の有無を指定します。trueを指定すると、効果音が鳴ります。
設問ごとの正誤の表示 ・ ・ ・ 正誤表示です。falseを指定すると、正誤が表示されなくなります。
追加項目 ・ ・ ・ オプションを選択することで、様々な設定を行うことが出来ます。
※クイズにオプション値の設定をすることで、より本番に近いテストを作成したり、予習や復習を効率良く学習する設定をしたりすることが可能です。お客様の活用シーンに合わせて、ぜひこちらのオプション値も設定してみてください。
目次に戻るコンテンツを組み合わせてコース学習にする
弊社のeラーニングシステムで現在ご利用できるコンテンツは全部でなんと15種類もあります!learningBOXはクイズ機能以外にも、予習や復習に適したコンテンツが沢山あります。お客様の活用シーンに合わせてコンテンツを組み合わせることで、お客様独自のオリジナルコースを設定することができます。
⇒learningBOXのコンテンツ機能
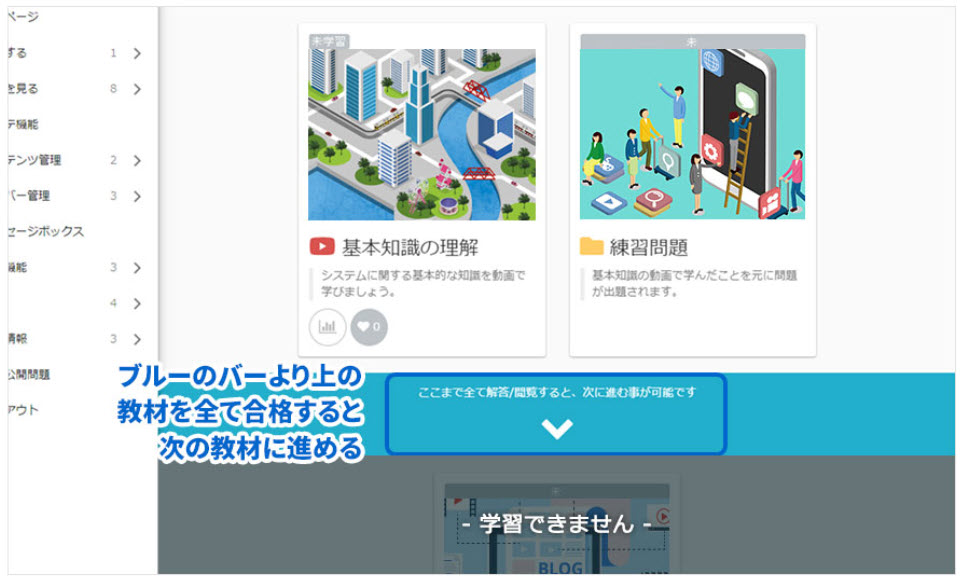
国旗クイズをコース学習に設定する
今回は練習なので、国旗クイズを解いて合格(80点以上)したら、認定証を付与します。クイズの成績が分かりやすいようにmodeはノーマルモードで編集してます。
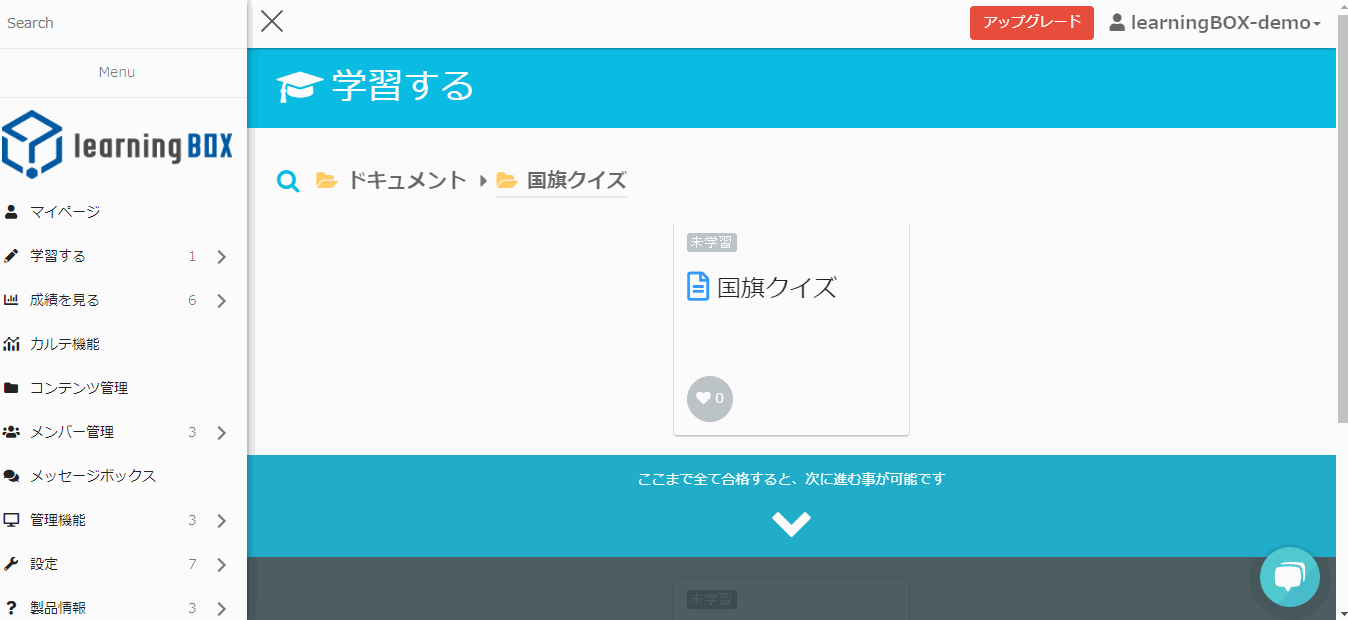
learningBOXでは、お客様が作成したコンテンツに制約条件を設定することができます。こちらを設定することで、学習者はコンテンツを学習完了・合格しない場合は先に進むことができません。特定の問題に合格したら次の問題を解かせたいなど、前提条件を設定することができます。
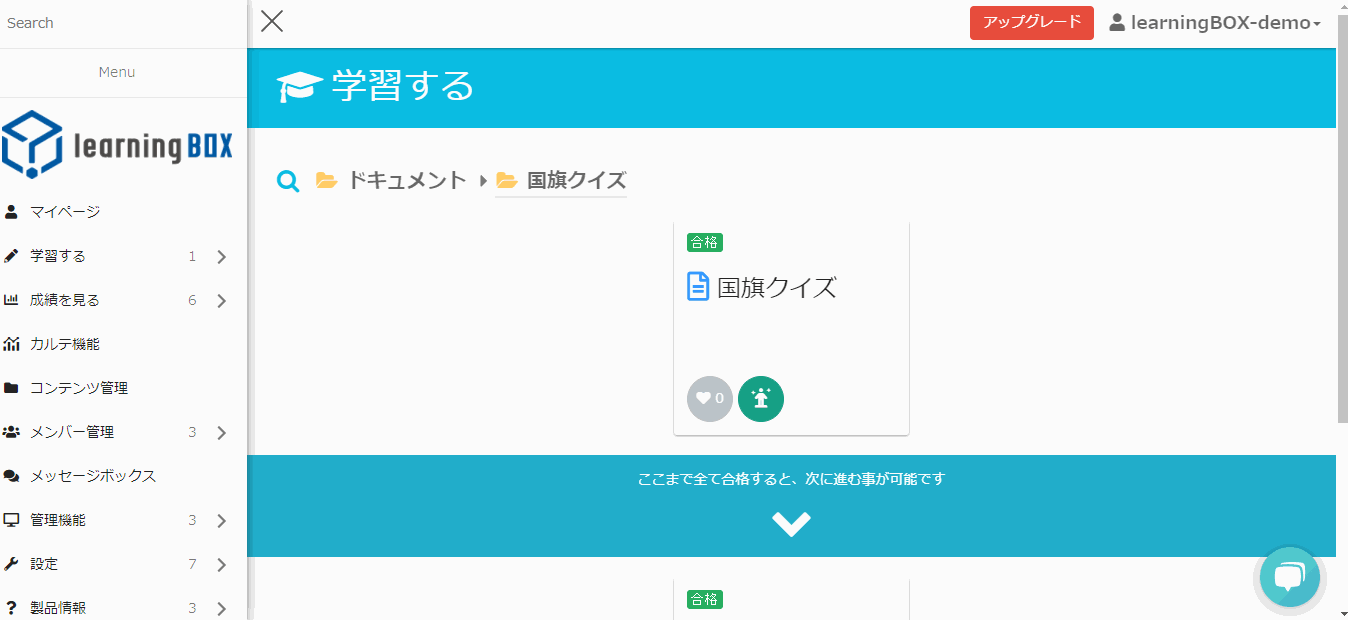
learningBOXのVer2.12へのバージョンアップに伴い、新しくランキングボード機能が増えました。こちらの機能により、グループ内のメンバーで成績を競うことや、学習者が自分の成績を「学習する」画面で相対的に確認することができます。今、自分がどのくらいの順位なのか?一位は誰なのか?など、メンバーの成績をランキング形式で表示することができます。
⇒ランキングボード機能について
「成績管理画面」から学習者の解答を確認する
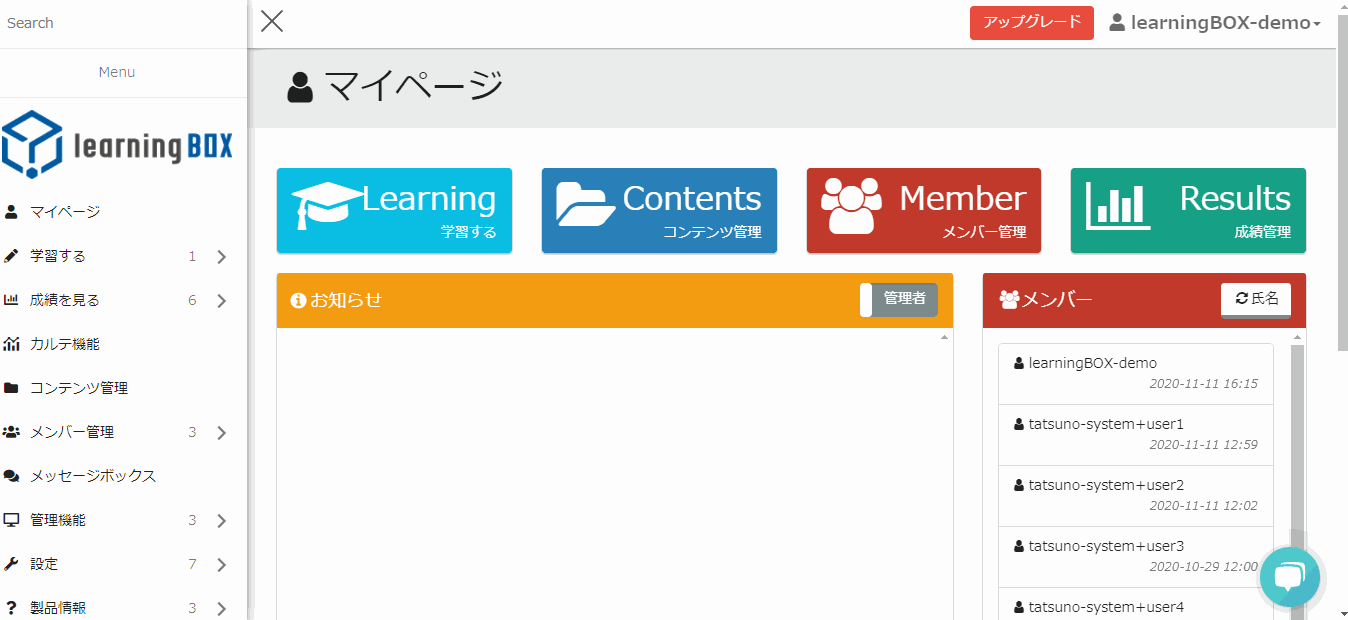
学習者の成績が一覧・問題別で閲覧できます。また、グループ別や表示期間などのフィルター制御や、成績データのCSVデータのダウンロードもできます。教材とグループで絞ったり、「未学習のみ表示」「採点待ちレポートのみ表示」「表示期間」「問題種別」「学習状況」で成績を絞って表示することができます。
コンテンツを作成したらメンバーを追加しよう
メンバーの追加はメンバー管理画面から簡単に行うことができます。learningBOXのメンバー管理機能を使うとグループを作成したり、作成したグループごとに異なる教材を配布することができます。メンバーは、複数のグループに所属することも可能です。
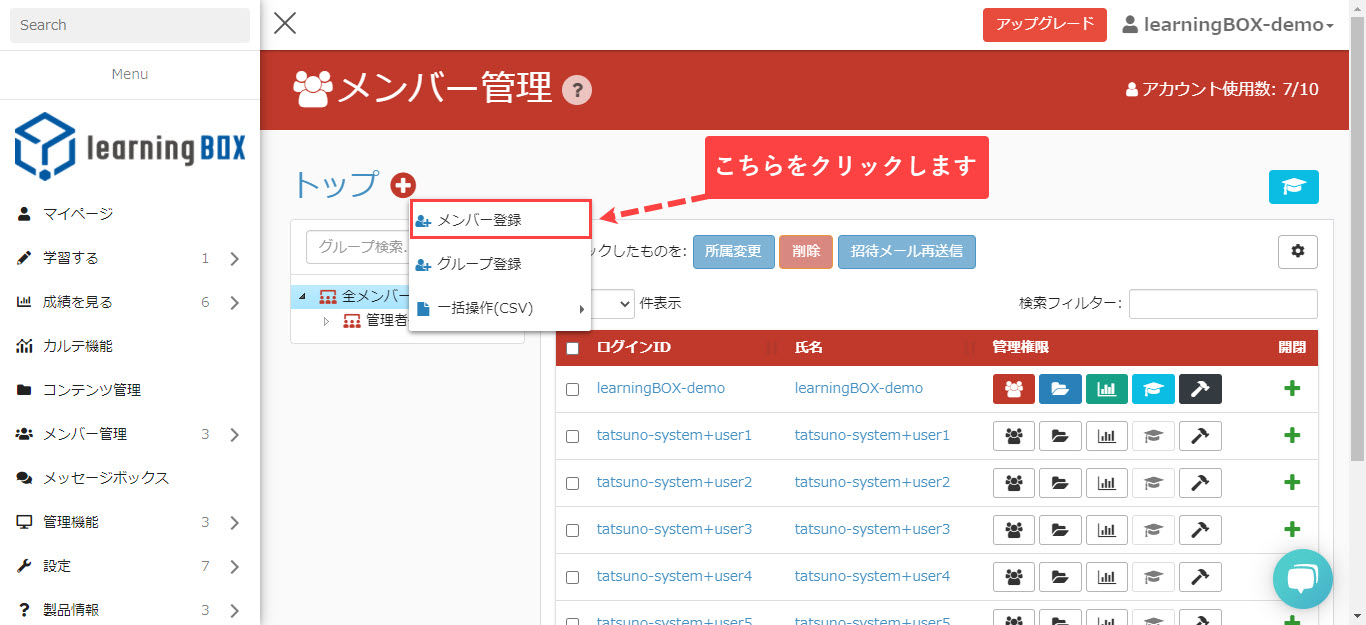
learningBOXにログインしてeラーニングを始める
ログインIDとパスワードを入力してlearningBOXにログインします。学習者は【学習する】をクリックして学習を進めます。
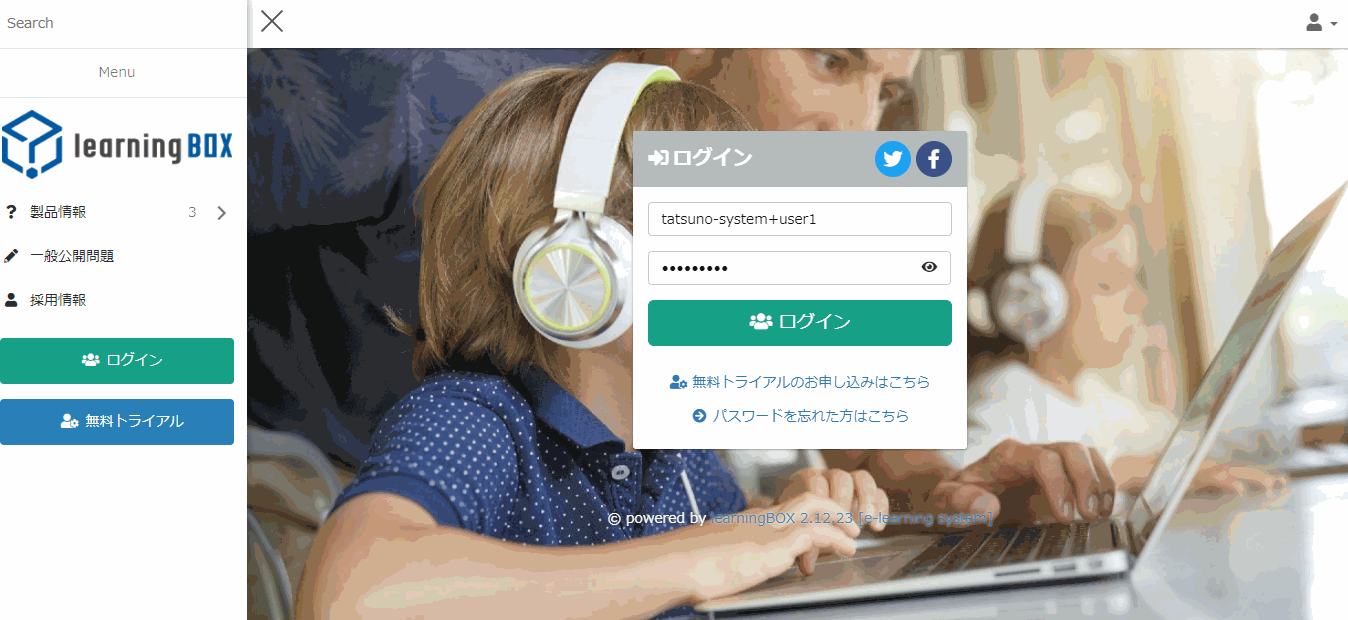
learningBOXをはじめる
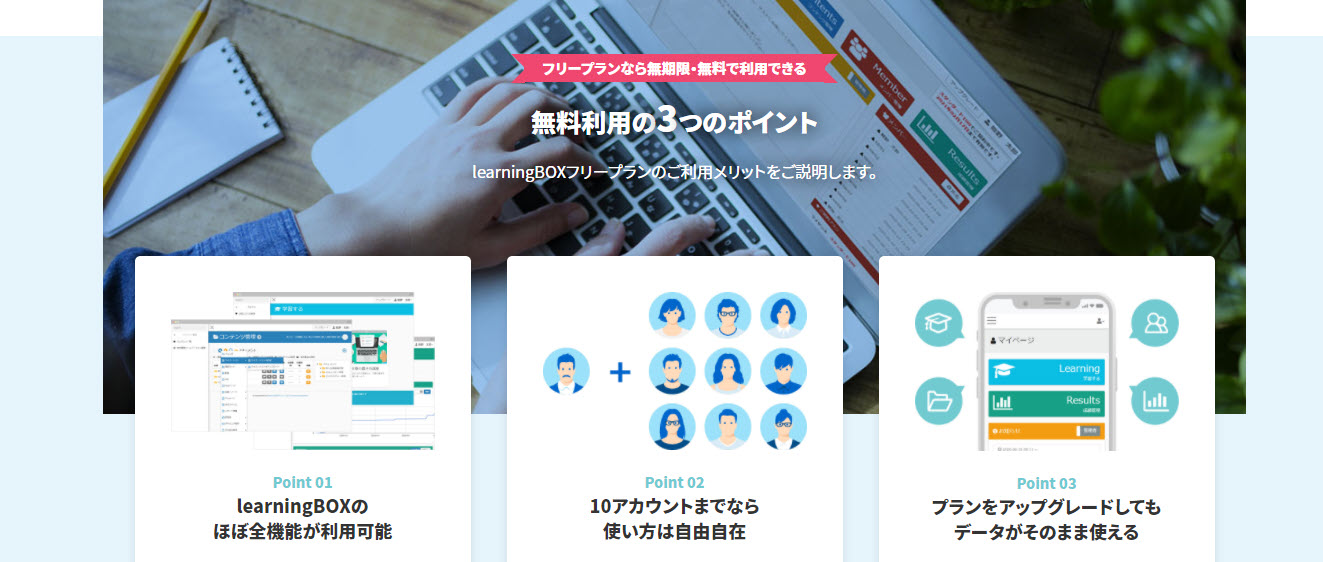
learningBOXは誰でも無料でお試しすることができます。10アカウントまで期間無制限・無料でいますぐご利用いただけます。
※有料プラン・オプションに自動的に課金されることはありません。
⇒learningBOXを無料利用しよう
まとめ
learningBOXは、インターネットとパソコンがあれば誰でも簡単にインターネット上にクイズを公開することができます!今回の記事では、弊社のeラーニングを使ってWeb上にクイズを作る方法をご紹介しました。
learningBOXを使えば、誰でも好きな時間に何回でも勉強することができる学習環境を作ることができます。learningBOXはクイズ機能以外にも、コンテンツを組み合わせてオリジナルのコース学習も作ることもできます。「検定試験」や「資格試験の対策」、「本格的な試験問題」もWebで実施することも可能です。
専門知識がない人でも簡単にテスト問題が作ることができ、採点や成績管理も可能です。learningBOXは10アカウントまでの利用なら無期限で無料でお使いいただけます。
eラーニング学習を始めてみたいが中々、一歩踏み出せないでお困りのお客様!アカウント登録も5分も掛からず簡単に行えます。この機会に弊社のeラーニングを無料でお試しください!
本稿もお付き合いいただきありがとうございました。
▼こちらもおすすめ!あわせて読みたい
目次に戻る 記事一覧に戻る