Online classes on learningBOX using live-streaming tools
In this article.How to use learningBOX and the video sharing site Vimeo for online classesThe following is an introduction to the
Content
- 1. what is Vimeo?
- 2. how to register and set up Vimeo
- 3. how to set up a live feed in learningBOX
- 4. Summary
What is Vimeo?

Vimeo is a site where you can share and watch videos just like YouTube and Nico Nico Douga, etc. Vimeo is a video sharing site born in the United States. Unlike YouTube, Vimeo doesn't show ads.
⇒ Official Vimeo page
Vimeo Features
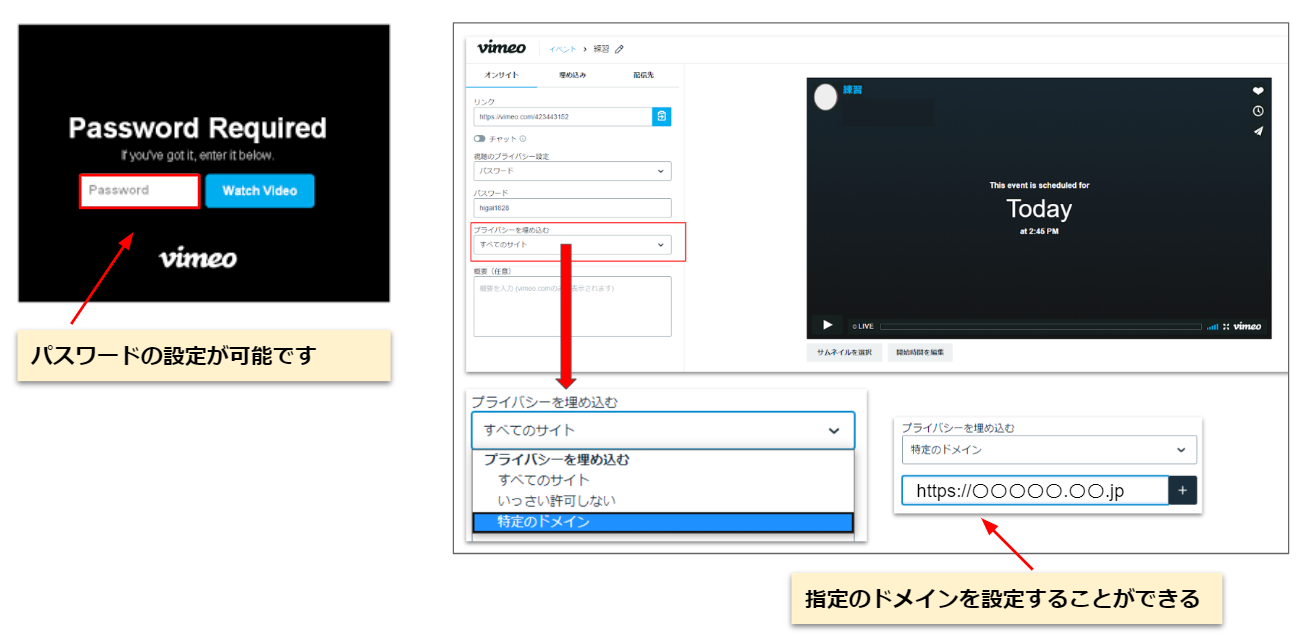
When you use Vimeo.
You can set the range of publicity for your videos.
You can also play videos within a specific domain and set passwords.
You can limit video viewing to only those who can use certain domains or know the password!
How to register and set up Vimeo
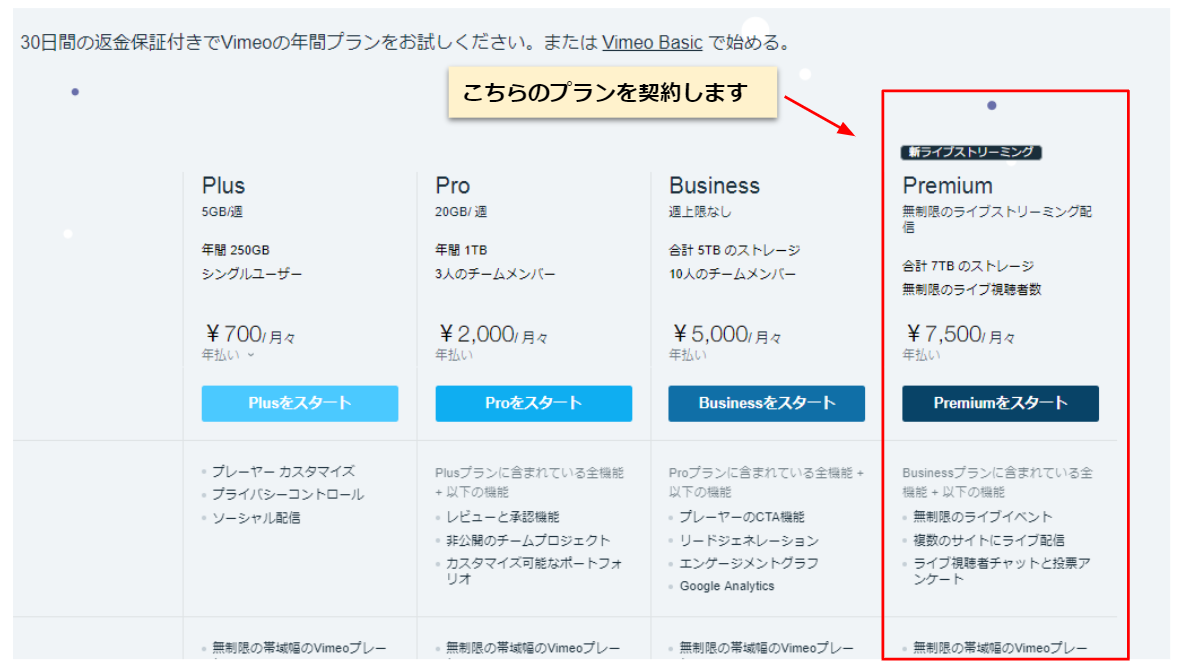
If you want to set up an online class with Vimeo, you will sign up for the Premium plan here. If you want to set up a live video, this Premium plan is a requirement. The Plus, Pro, and Business plans do not allow you to stream live video. Please note this when you sign up for a paid plan.
*Vimeo's paid plans come with a 30-day money back guarantee to get started. If it's not suitable for your use, they can offer you a refund if you use it for up to 30 days. (At the time of writing: information as of June 1, 2020. For more information.Vimeo's websitePlease check with us at:)
How to set up Vimeo
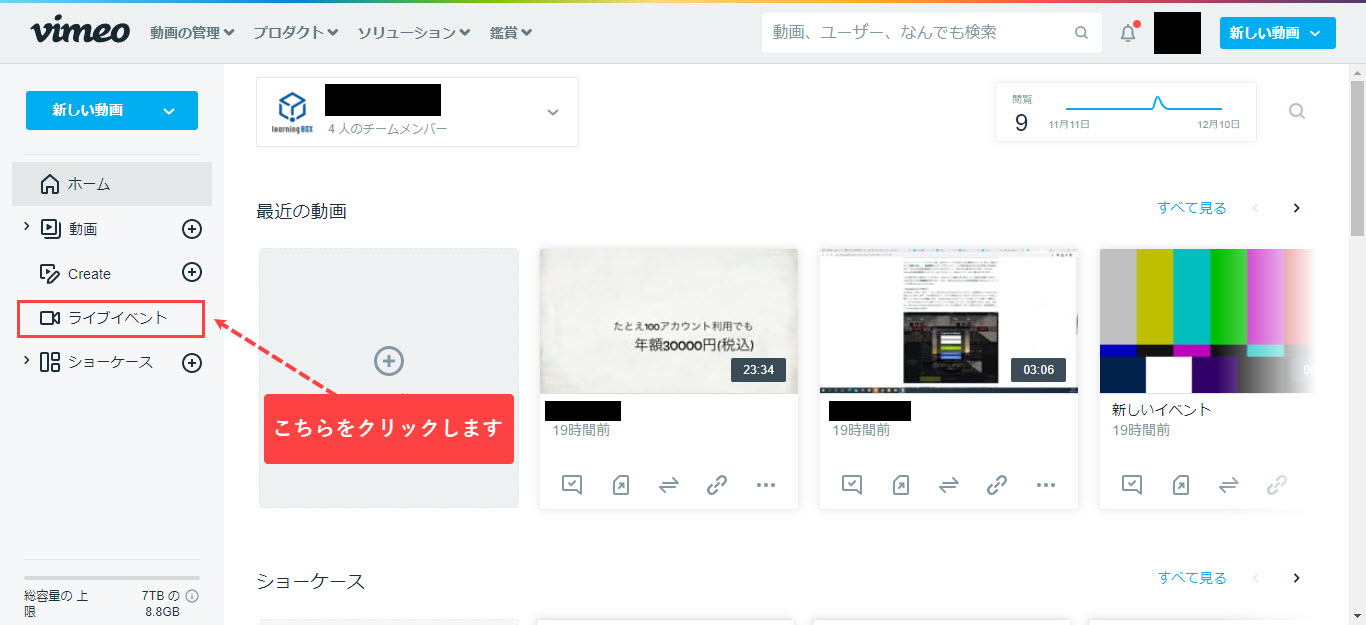
When you sign up for a Premium plan and log in to Vimeo, you'll see a screen like this To set up a live feed, click on Live Events in the side menu bar.
STEP: 1
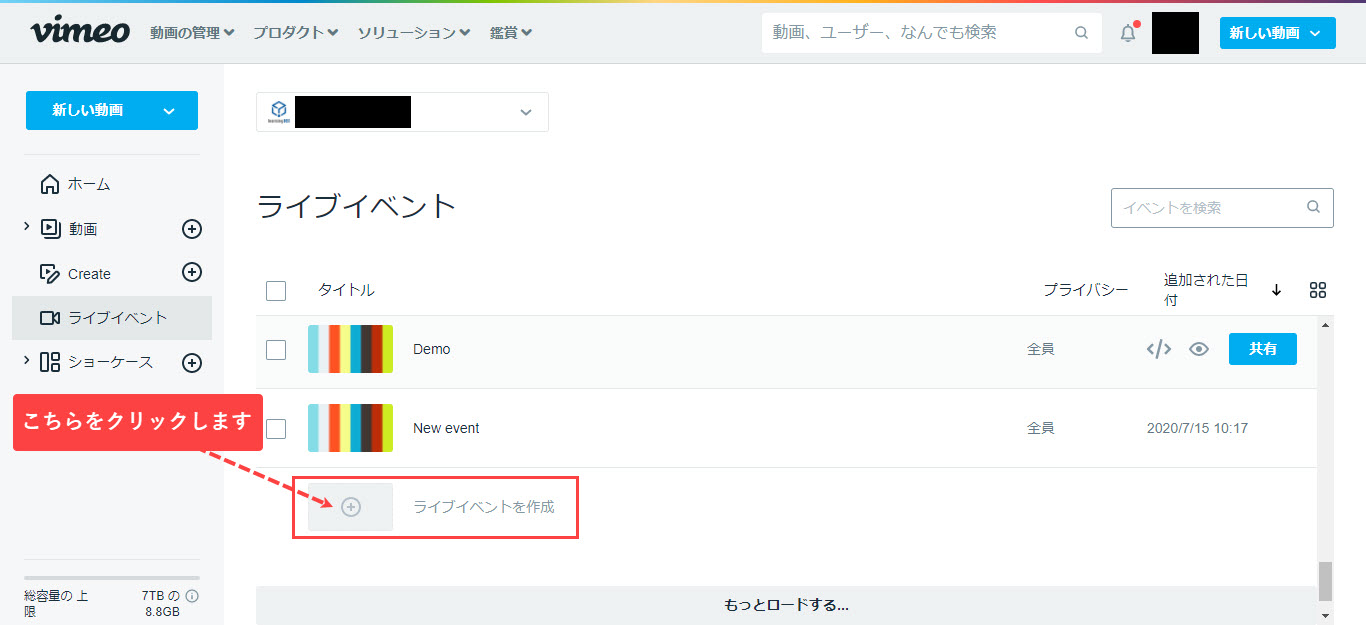
Please go to Live Events >> Create Live Event.
STEP: 2
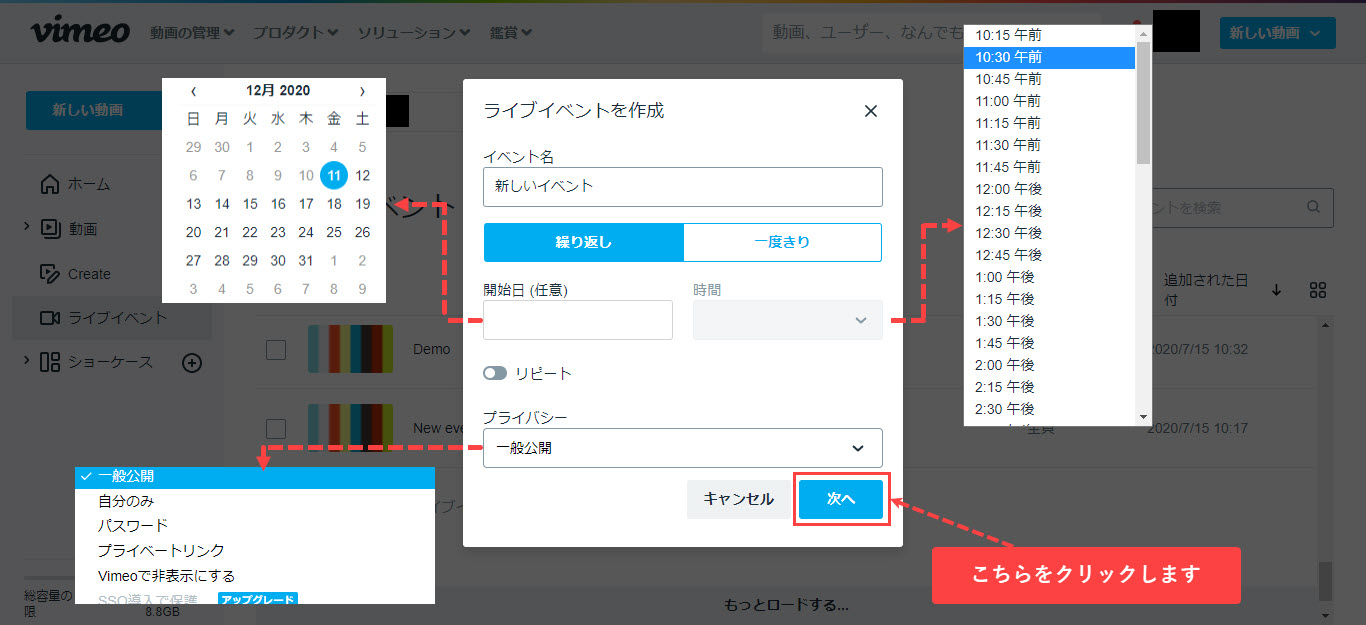
By setting up your video viewing preferences, you can set the delivery date and publication restrictions for your videos here.
After completing the settings, click [Next].
STEP: 3
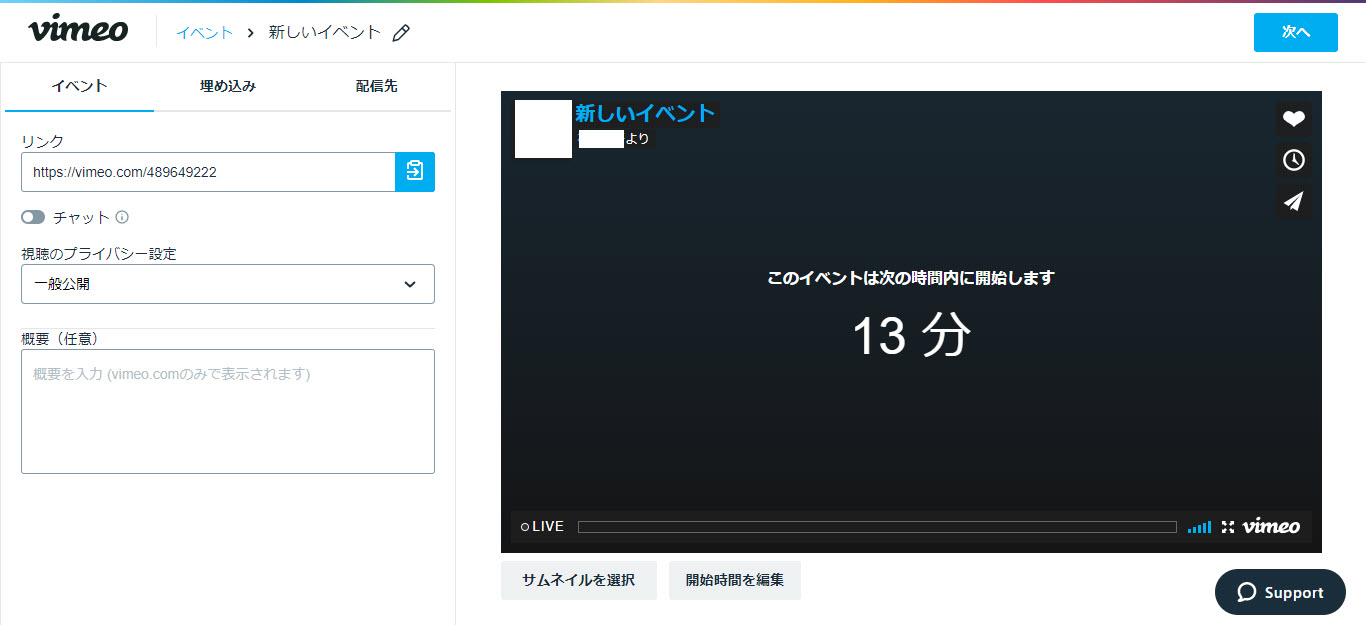
Configure specific domain settings from this screen
◆STEP: 4
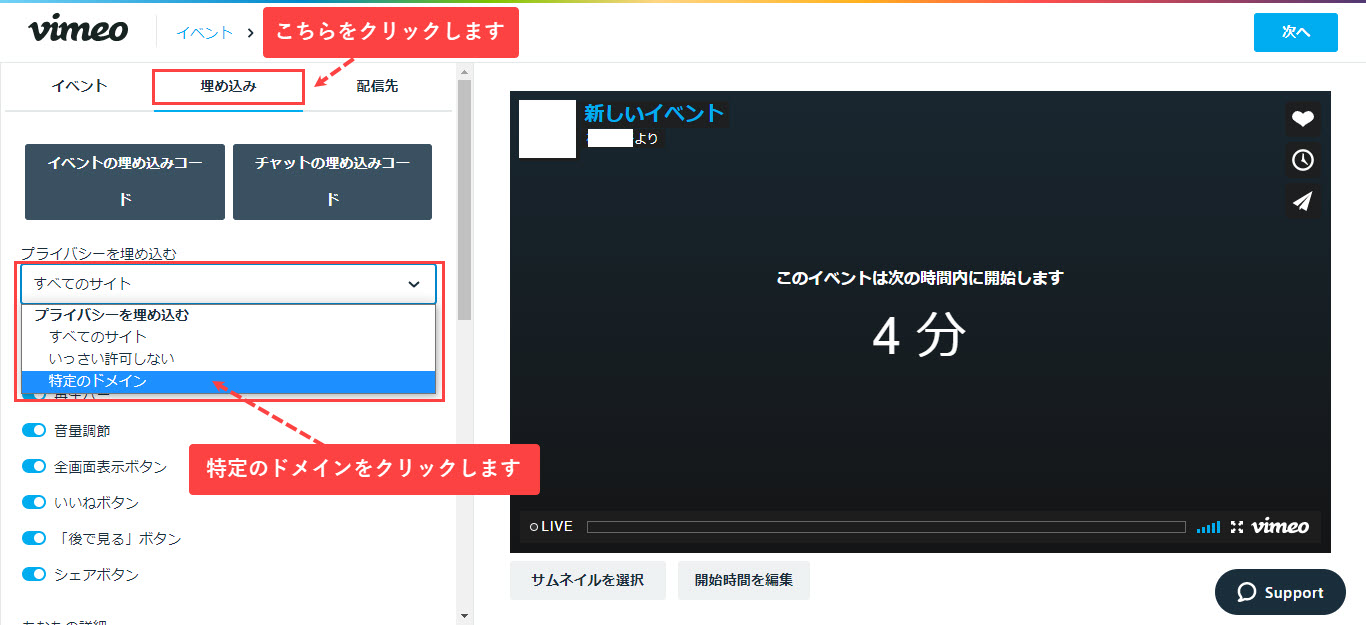
Please go to [Embed] >> Embed Privacy >> Specific Domains.
◆STEP: 5
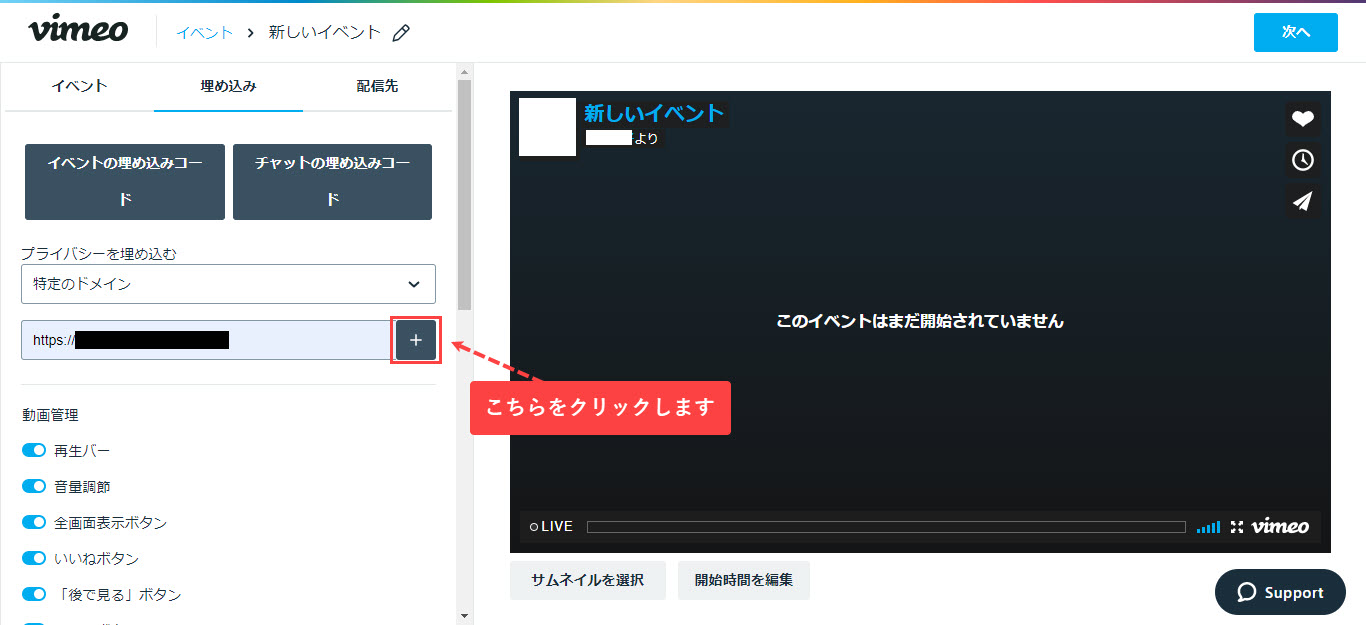
After setting up your domain, click the + button at the end.
◆STEP: 6
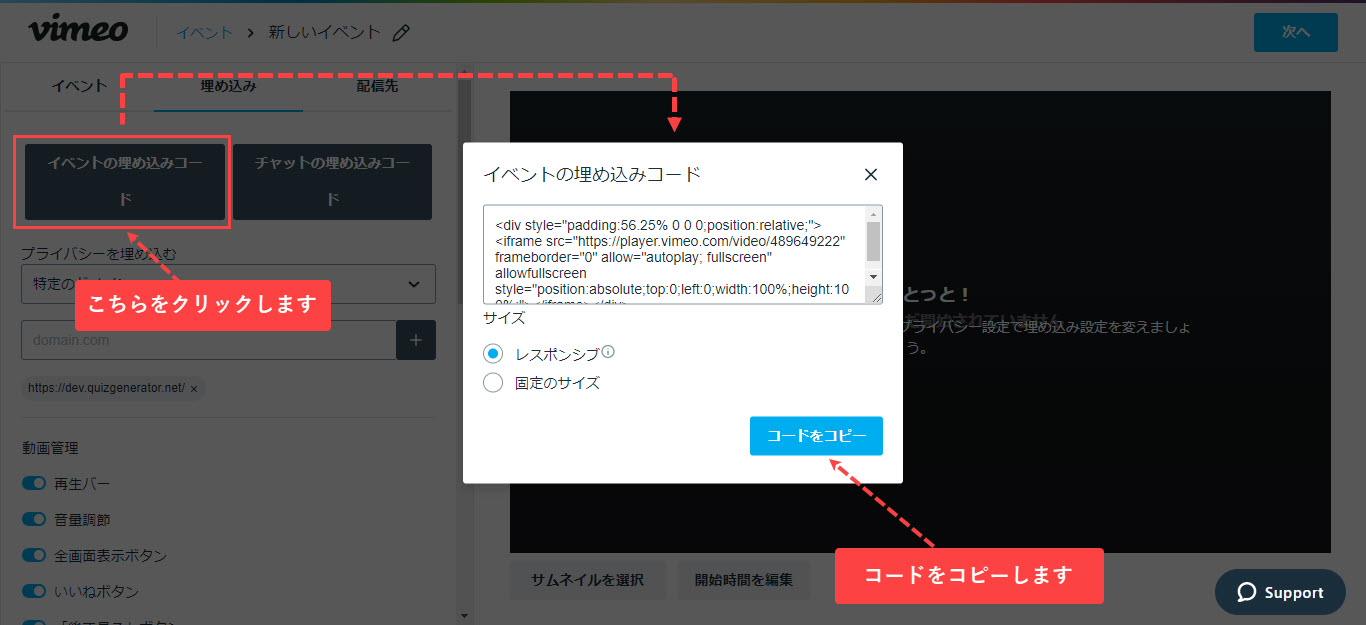
Open the [Embed] tab and copy the embed code for the video.
How to set up a live feed in learningBOX
When you have completed the Vimeo settings from Step 3 to Step 4, configure the learning box to deliver the video.
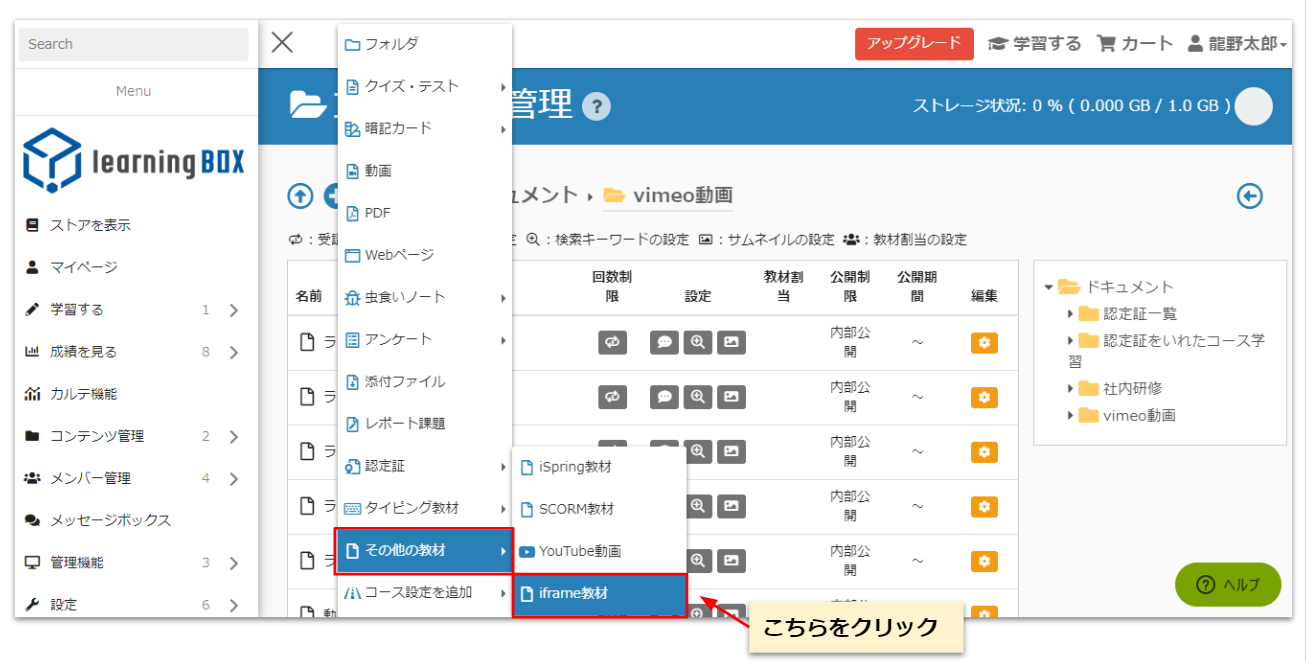 Please log in to learningBOX and go to content management >> ⊕ buttons >> Other materials >> iframe materials.
Please log in to learningBOX and go to content management >> ⊕ buttons >> Other materials >> iframe materials.
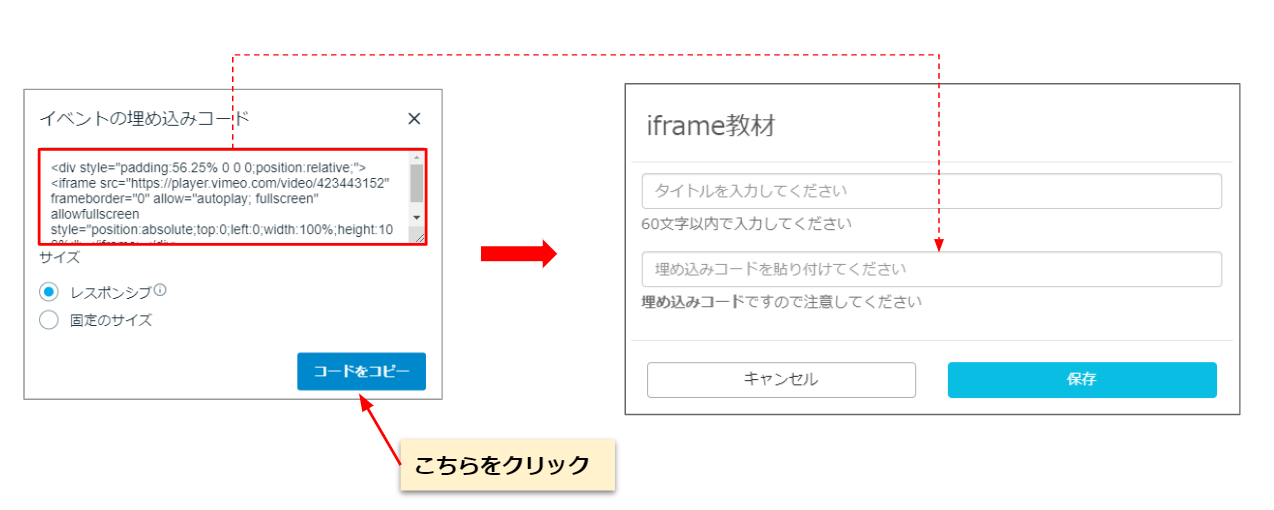
Enter the title and enter the embed code you copied in ◆STEP: 3 ⇒ ④ in the embed code field of "iframe materials" and click the Save button at the end.
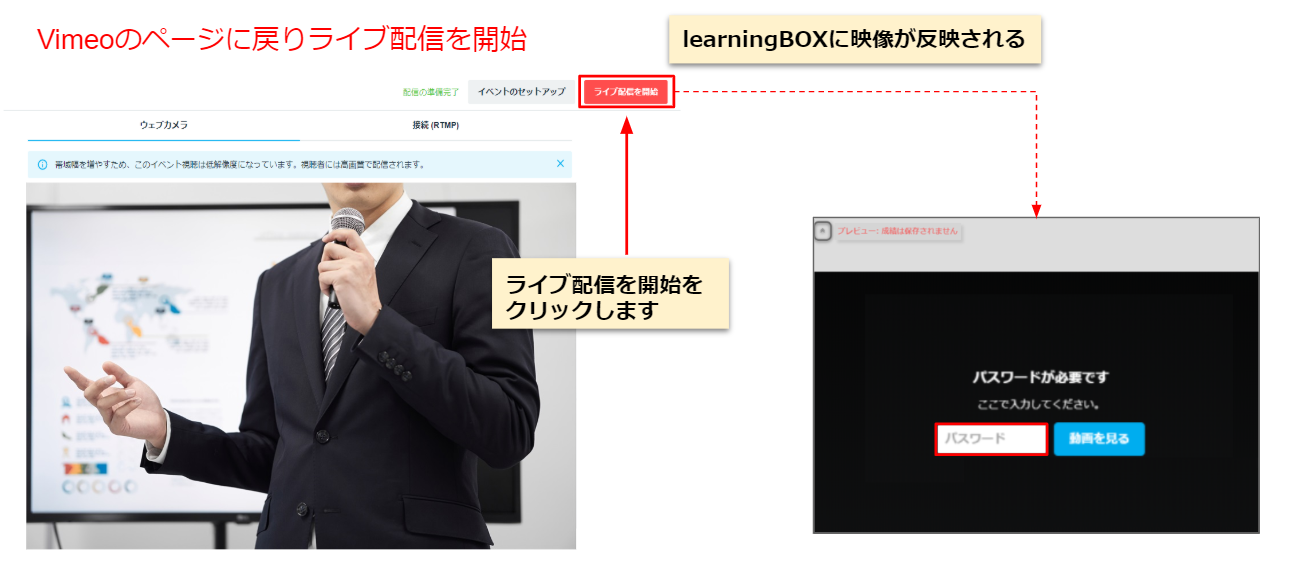
Once you are done configuring your learningBOX, go back to the Vimeo settings screen and click [Start Live Streaming]. Click the "Start Live Streaming" button. hereYou can also find detailed instructions on how to use it at
Summary
In this article, we introduced how to set up an online class using learningBOX and the video sharing site Vimeo.
Using Vimeo, you can not only distinguish between public and private videos (password-protected or open only to those you choose), but you can also set detailed privacy settings for each video. The domain from which videos can be played can also be specified, which is useful if you want to make videos available only on your own site or on closed member sites.
- learningBOX has been upgraded to version 2.11
- I recommend it for online classes! An e-learning system that is easy to set up, even for first-time users
Comment ( 0 )
Trackbacks are closed.
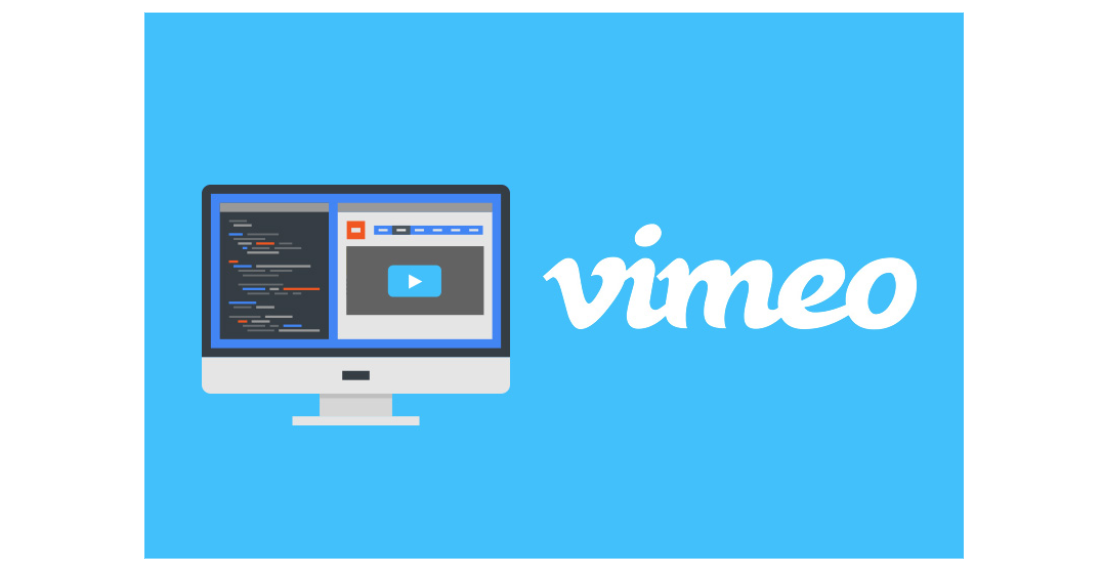
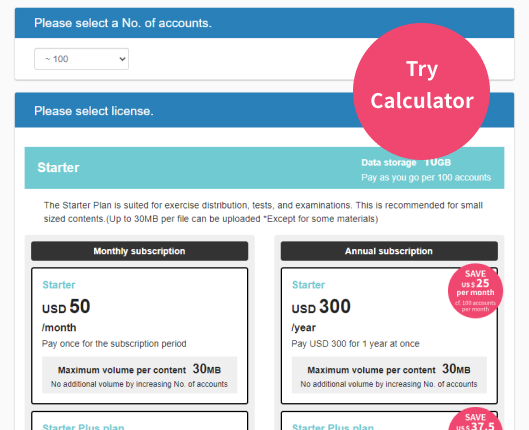







No comments yet.