Utilize Google Slides as e-learning contents
Utilize Google Slides as e-learning contents
This article is about how to embed Google Slides into our e-learning system, learningBOX. Google Slides is one of the business tools provided by Google, and it allows you to create slides for free. In general, the contents are often utilized in corporate training and presentation.
learningBOX enables you to add the slide you created with Google Slides.

Content
- 1. What is Google Slides?
- 2. Utilize slide materials in e-learning
- 3. How to embed Google Slides in learningBOX
- 4. Course study taking slide contents with quiz functions
- 5. Summary
What is Google Slides?
Using Google Slides, in addition to a variety oftemplates, formats and fonts, you can easily embed videos, animations and more. It is an online presentation application that allows you to share materials with other users, and a practical communication tool to convey your thoughts and ideas more clearly.
Differences between Google Slides and PowerPoint
When creating slide documents, Microsoft's PowerPoint is one of the most popular tools.
Here, let us introduce the brief differences between Google Slides and PowerPoint.
Google Slides has similarities with PowerPoint in that the main functions are displayed around a central slide. The biggest difference is that functions in Google Slides are limited and narrowed down to the required one to create a slide.
Talking about PowerPoint, some people may be confused because there are so many functions which they can't find from the interface. Google Slides, on the other hand, it is said to be designed to make it easy for you to focus on creating your presentation.
The strength of Google Slides is its simplicity and high design, while the strength of PowerPoint is its rich features.
・Multiple users can smoothly perform simultaneous editing in real time
・A wide variety of themes are available for free
・Integrated with Google applications
・Insert free images on the web to a slide
・Automatic data-saving
・No need to install the application
How to start Google Slides
It is required to register a Google account to use Google Slides. If you don't have it yet, get one for the first step. After the registration, open Google Slides.
You can sign up for your Google account below.

Utilize slide materials in e-learning
We, learningBOX, Inc. are using Google Slides to create contents for induction training and in-house training. It is convenient that the contents can be used as e-learning materials simply by signing up for learningBOX. All you need is just a few clicks with a mouse.
Case study of learningBOX, Inc.
When using learningBOX for e-learning, click on "Select a course" to start training. The contents (learning materials) are stored in a folder, and you can learn them by following the training.
▼ Here is a sample screen. Description of learningBOX with Google Slides are utilized as e-learning.
How to embed Google Slides in learningBOX
In order to embed Google Slides as learning materials, it is required to set up the Google Slides as well as to sign up for learningBOX. As an example, let us show you the description of learningBOX created with Google Slides.
How to set up the Google Slide side
▼ Watch this video
Step 1. Click on "File" on the upper left corner and go to "Publish to the Web."
Step 2. Click on "Embed."
Step 3: Set the slide size and auto-advance slides.
Step 4. Copy the embed code.
※The embed code you copied is needed when you embed to learningBOX.
How to create a content on learningBOX
▼ Watch this video
Step 1: Sign in to learningBOX and click on "Contents."
Step 2: Click on the plus button and go to Course >> Set a course name >> Save
Step 3. Click on the course you created and click on the plus button. Go to Content >> iframe content
Step 4: Enter the title and paste the embedding code which you copied >> Save
That's all for creating content with Google Slides.
How member screen looks
▼ Watch this video
Click on "Select a course." When you open the content you have created, it will reflect the Google Slides content you have just set. When all the slides have been viewed, the status will change to "Completed" and the score will be saved. Click on "Scores" and then click on the "Details" to check the score data in detail.
Course study combined both slide material and quiz features
content functions which encourage members' memorization and learning. With the functions, you can quantify the confirmation of the study content of the slide materials by testing, and automatically score 'pass/fail' according to the grade of the test.
For more information about the quiz features of learningBOX, check the articles below. You will see the instructions about how to create a quiz and settings in detail.
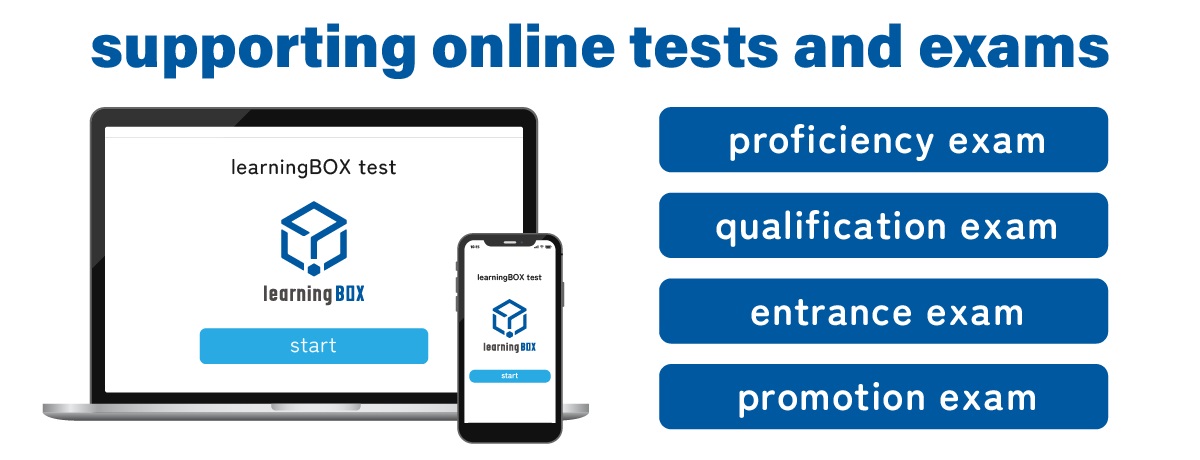


Summary
In this article, we have introduced how to embed Google Slides to learningBOX, which is useful for creating training and presentation materials. Our e-learning system allows you to utilize the materials created with Google Slides as a single learning content.
The concept of learningBOX is easy to start using, both in terms of cost and operation. It is free up to 10 accounts forever. If you are interested in e-learning but hesitate to start for some reasons, just check how it works. It takes less than 5 minutes to sign up. Do not miss this opportunity to try our e-learning system for free!
- How to Use IP Restrictions to Enhance Online Learning Security
- Building a development environment with Proxmox
Comment ( 0 )
Trackbacks are closed.
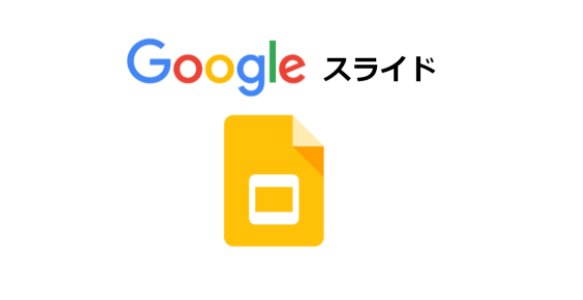
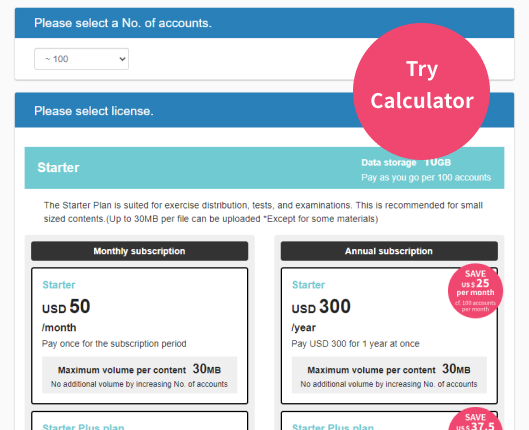

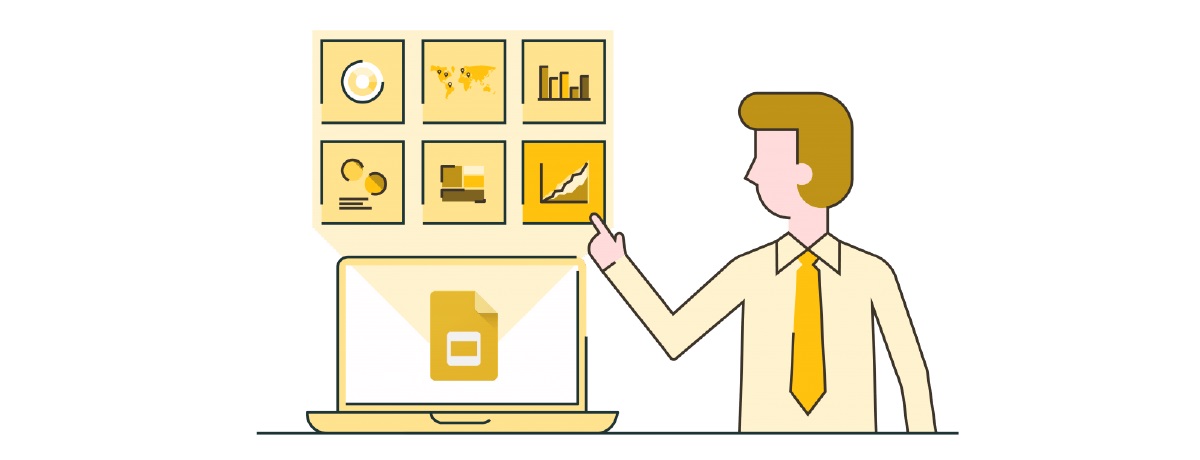
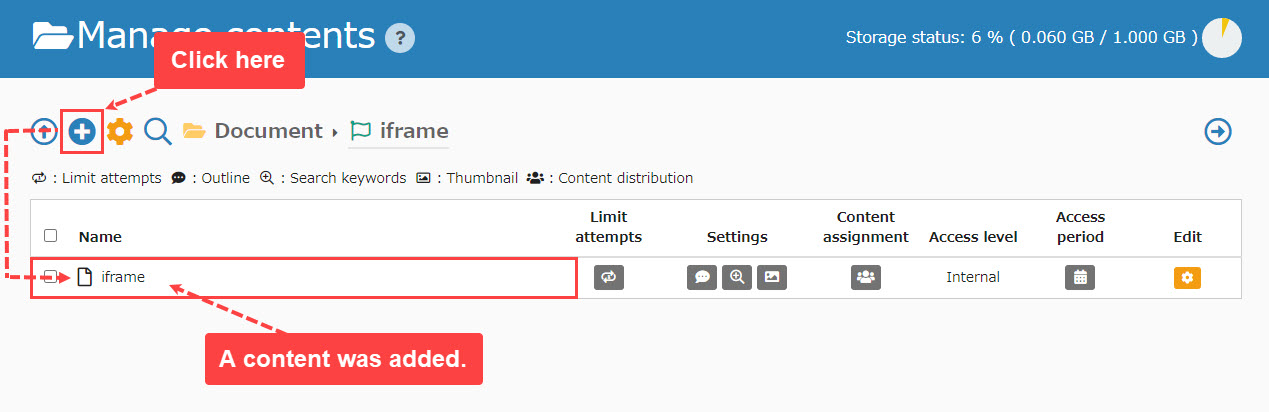



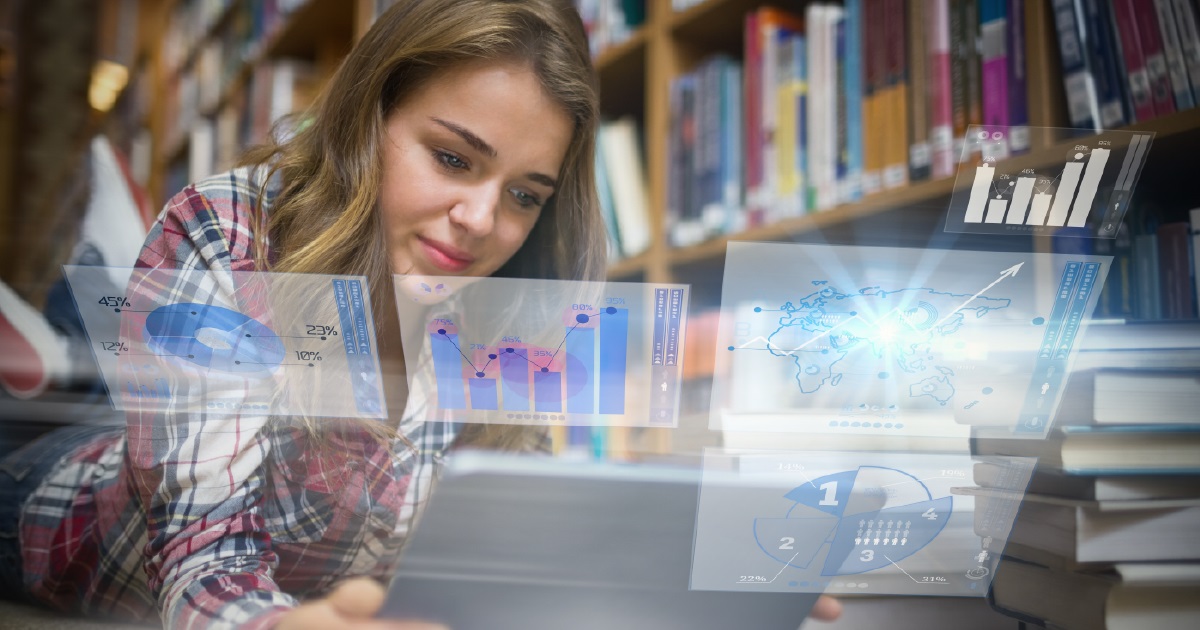


No comments yet.