Let's use the privilege settings of learningBOX! School use version
Let's use the privilege settings of learningBOX! School use version
Basic"Wash your hands, gargle, and ventilate.Let's spend our time being thoroughly careful about Now, in this article, I'd like to introduce you to a little bit of the previous article,Permission settings for learningBOXI'm going to use it!
In this article, we will discuss permission settings in more detail, based on the previous article.I would like to set up the permissions for a school use case.If you would like to introduce our e-learning system (learningBOX) in your school, please refer to this article to learn the permission settings and try to use it.
Content
- 1. brief review of authorization settings
- 2. introduce the authorization settings using a school as an example
- 3. add administrative privileges
- Let's try to log in as a member who has set permissions.
- 5. Summary
A quick review of permission settings
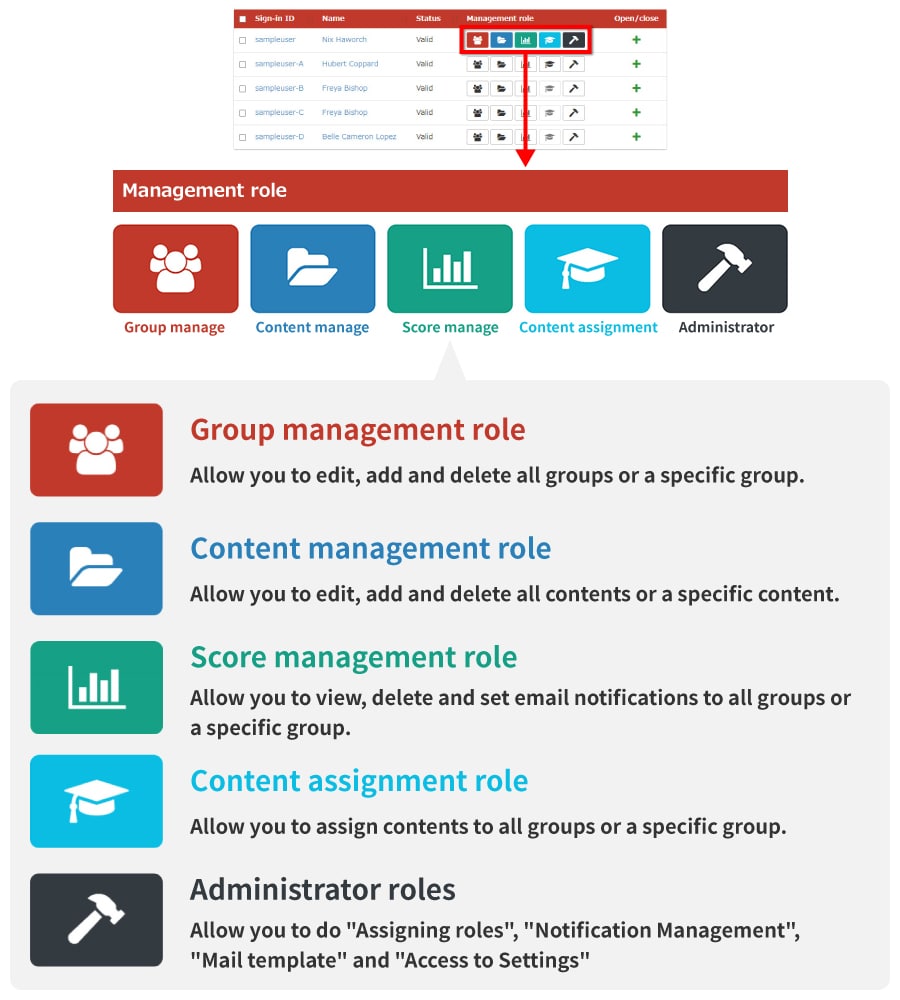
Using the learningBOX permissions settings, the administrator can set the"Create teaching materials, manage grades, assign teaching materials.You can delegate tasks such as "management, setting, and editing" to users (people who have been given permissions) appointed by the administrator. Authorized users can create content (learning materials), view and manage learner performance information, assign content to groups, and manage the learning environment in learningBOX in the same way as administrators.
If you want to know more about setting permissions, please refer to the previousHow to give appropriate roles to members using learningBOX Management role settings.article for more information.
Here are the permission settings using a school as an example
In this permission setting, the administrator (principal) will give the permission to the leader (teacher) of each group to "create teaching materials, manage grades, and assign teaching materials". In order to make it easier to understand the authority settings, we will divide the groups as follows: "Learning Manager = Teacher" and "Learner = Student".
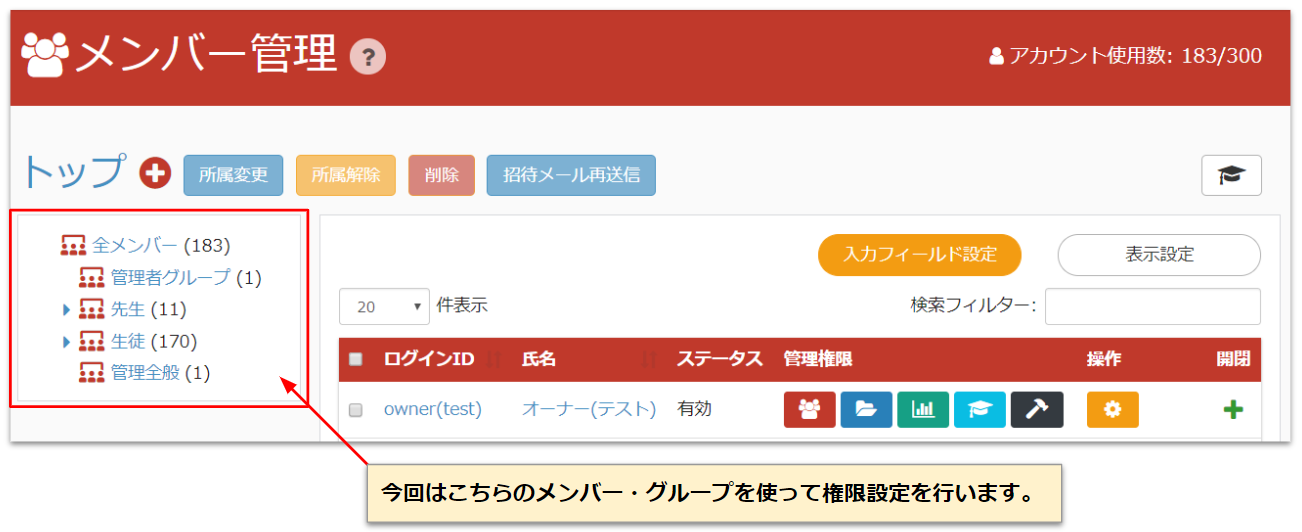
If you want to set permissions, first of all, you need to create a group in member management. This time, we will use this group that we prepared in advance.
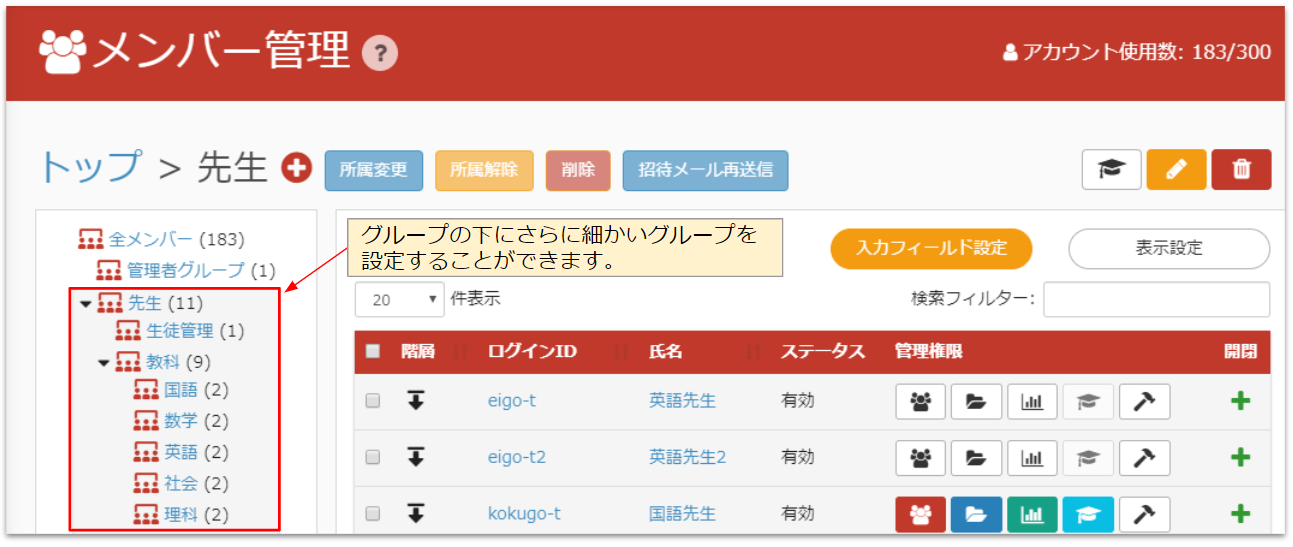
With learningBOX's member management feature, you can drill down further into a single group to add and register members and groups.
▼ Group composition
This time, the group consists of this hierarchy.
Teacher>>Student Management--Subjects>>Japanese--Mathematics--English--Social Studies--Science・・・・・
Students>>1st-2nd-3rd year>>1st-2nd class・・・・
In the flow of setting permissions, you can create a member account for teacher in the "Teacher" group, a member account for student in the "Student" group, and a member account for administrator in the "General" group.
And what I'm going to show you in this example setup is
1. the principal, who is the administrator, grants administrative authority to the "vice principal".
2. set up a "Student Manager" teacher to manage the "Students".
3. set up the teacher of "Teacher Manager" to manage the "Teacher".
These are the three things I would like to set up.
I'll give you administrative privileges.
Let's log in to learningBOX with the administrator's (principal's) account and set the administrative rights.
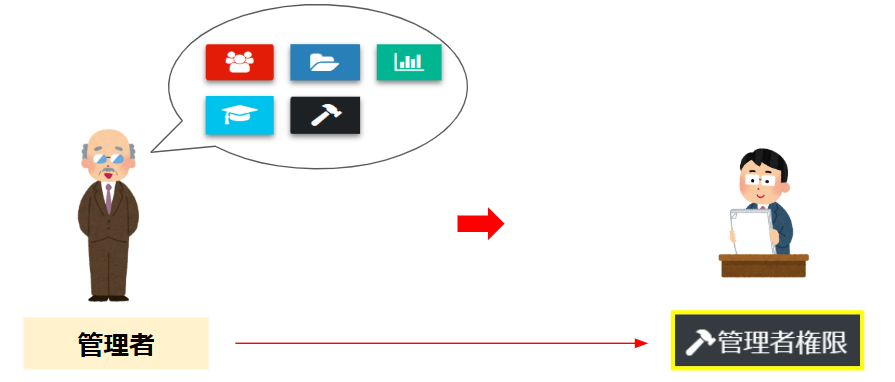
As the general supervisor of the learningBOX, you should have the authority to manage everything. It might be a good idea to give this to the principal's most trusted "head teacher" or similar post!
Here's how to set it up.
▼ Watch this video
The procedure for setting permissions is here.
(1) Log in with the administrator's account.
Select the group member you want to set the administrator authority. In this case, "Administration General".
(3) Click on the "All" icon of the administrative privileges, select "All members and all materials, and check all", and save.
Now the "Head teacher = Administrator with full authority" can create groups and members (permissions can be given), create and assign teaching materials, view grades, manage announcements, edit email messages, and control settings.

Setting permissions for student management groups

▼ Watch this video
The member who belongs to "Teacher" > "Student Management" (Student Manager) is given the permission to manage "Students". Click the icon button of the person who has the authority to manage, select "Student" instead of all members, and save. This will allow you to set theStudent administrators will be able to create, edit, and delete members in the hierarchy below "Student".The student member accounts do not need any specific permissions, so you will not grant them permissions.
You can also set the permissions to the group of teacher management.

▼ Watch this video
Give the privilege to the member who belongs to "Teacher" > "Teacher Management" (Teacher Manager).
Administrative privileges >> People icon >> Select "Teacher" instead of All members and save. Next, click on the hammer icon in Administrative Privileges, check the permissions granted and save.
With this setting, theThe teacher administrator can create, edit, and delete members in the hierarchy below "Teacher", and can also give them administrative privileges.
Let's log in as a member with set permissions
Let's log in to learningBOX as a member who has just been granted permissions and check the member management screen.
plenipotentiary manager
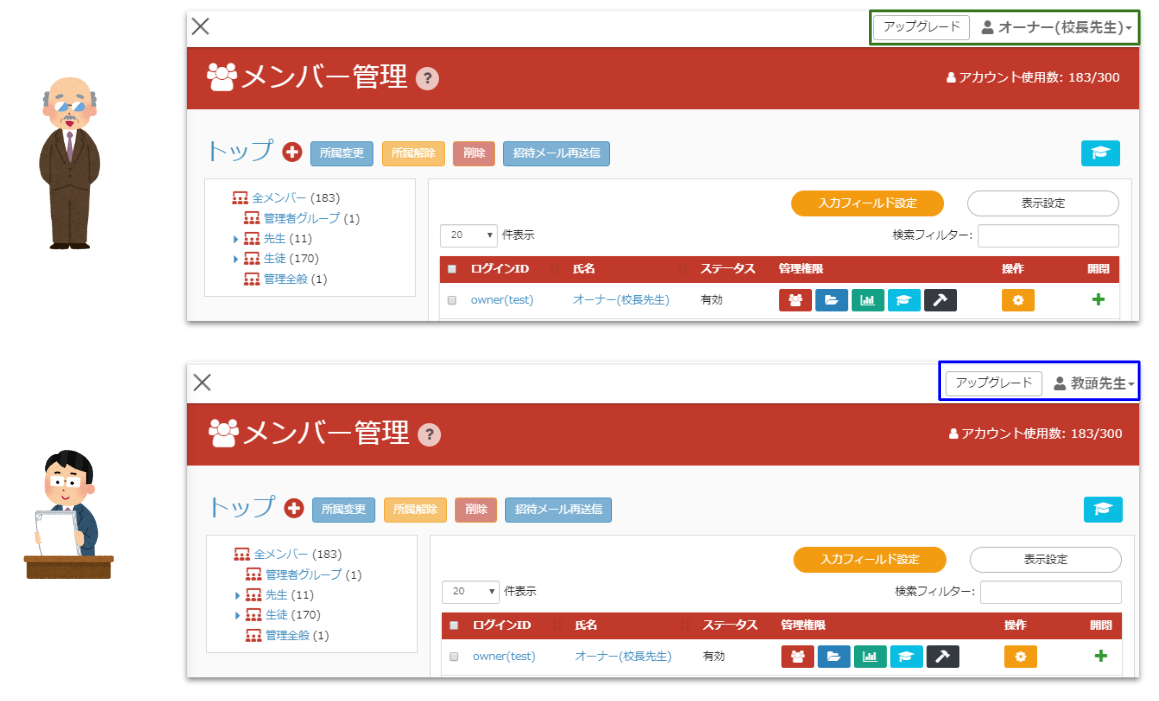
Log in to learningBOX with your Headteacher's account. The screen is the same as the owner (principal). You can also set the input fields.
pupil manager
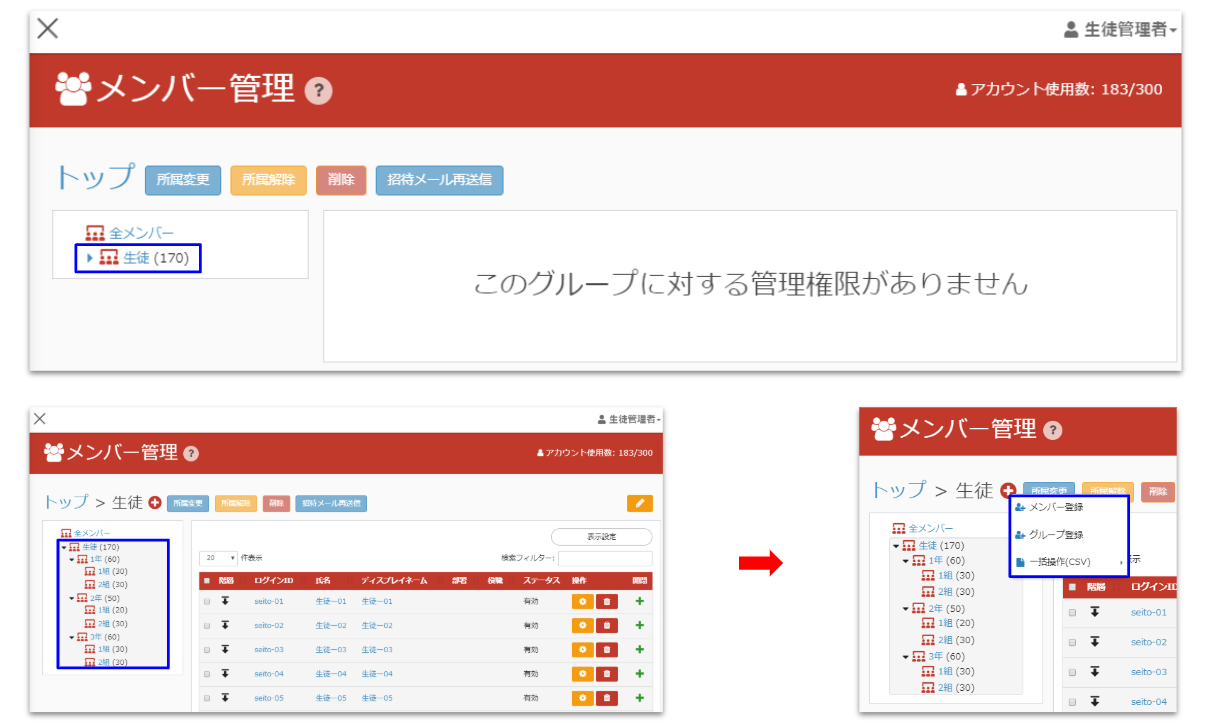
Don't be surprised if you get the message "You don't have administrative rights for this group" when you open the member management screen.
If you click "Student", you can see the members who belong to "Student". You can add, edit, and delete groups and members from the + button. You can add, edit, and delete group members by clicking + button.
teacher-manager
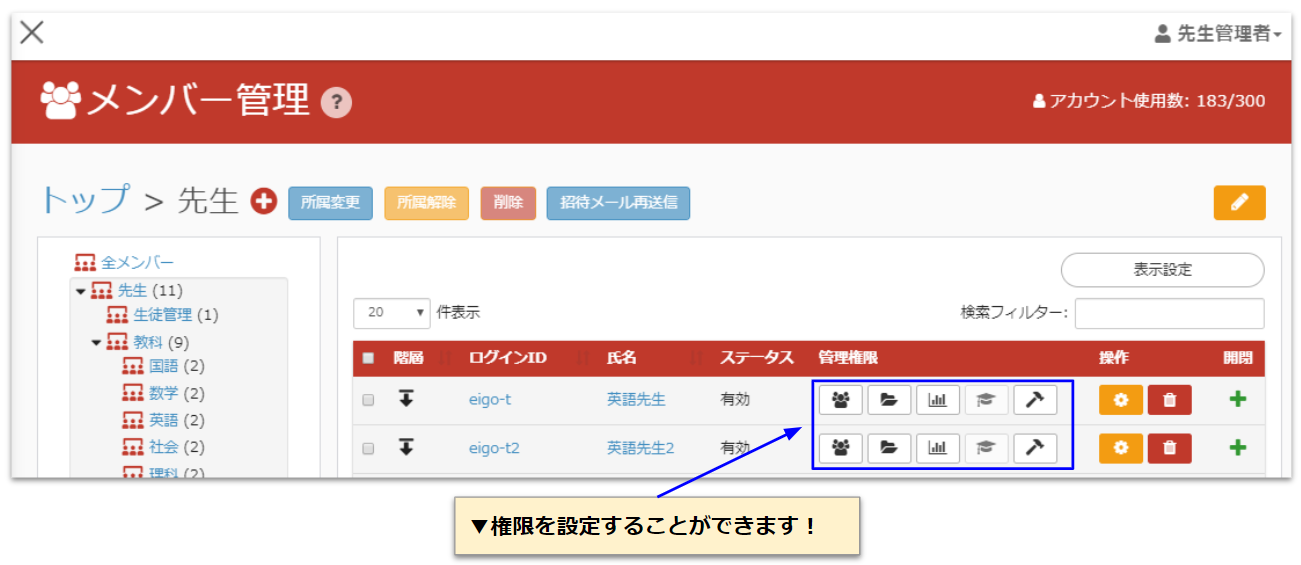
Just like before, you can see the members who belong to "Teacher" by clicking "Teacher".
You can add, edit, and delete groups and members from the + button. ("Teacher" and below) You can add authority from administration authority because you have authority to give authority.
Summary
Many schools across Japan decided to close in a hurry as a measure to prevent the spread of the new coronavirus. Although this was unavoidable, teachers must have been troubled by the sudden situation.
With an e-learning system, the teacher can take video of the class from home and submit questions, and the students can view the video and solve the problems at home. Our e-learning system, learningBOX, is Free PlanYou can actually experience it at
In this paper, we introduced how to give only the required privileges to groups and members that are assumed to be schools and not uniformly the same.
In the next article, I'd like to talk about how to set permissions for teachers for each subject. Thank you for sticking with us until the end.
- How to unify text file encoding to utf-8 in PHP
- Introduce in-house training for new employees using e-learning
Comment ( 0 )
Trackbacks are closed.
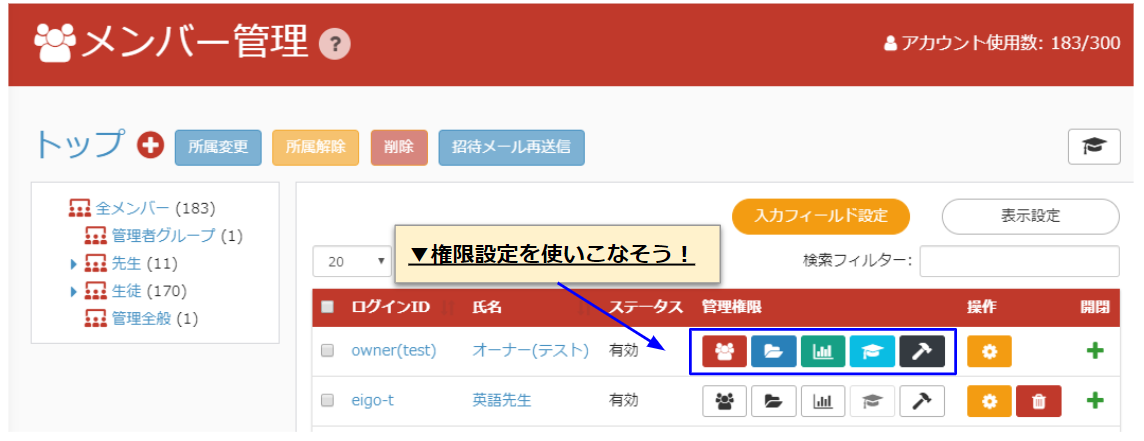
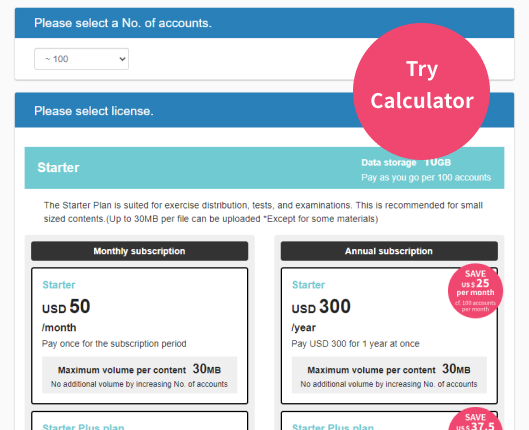


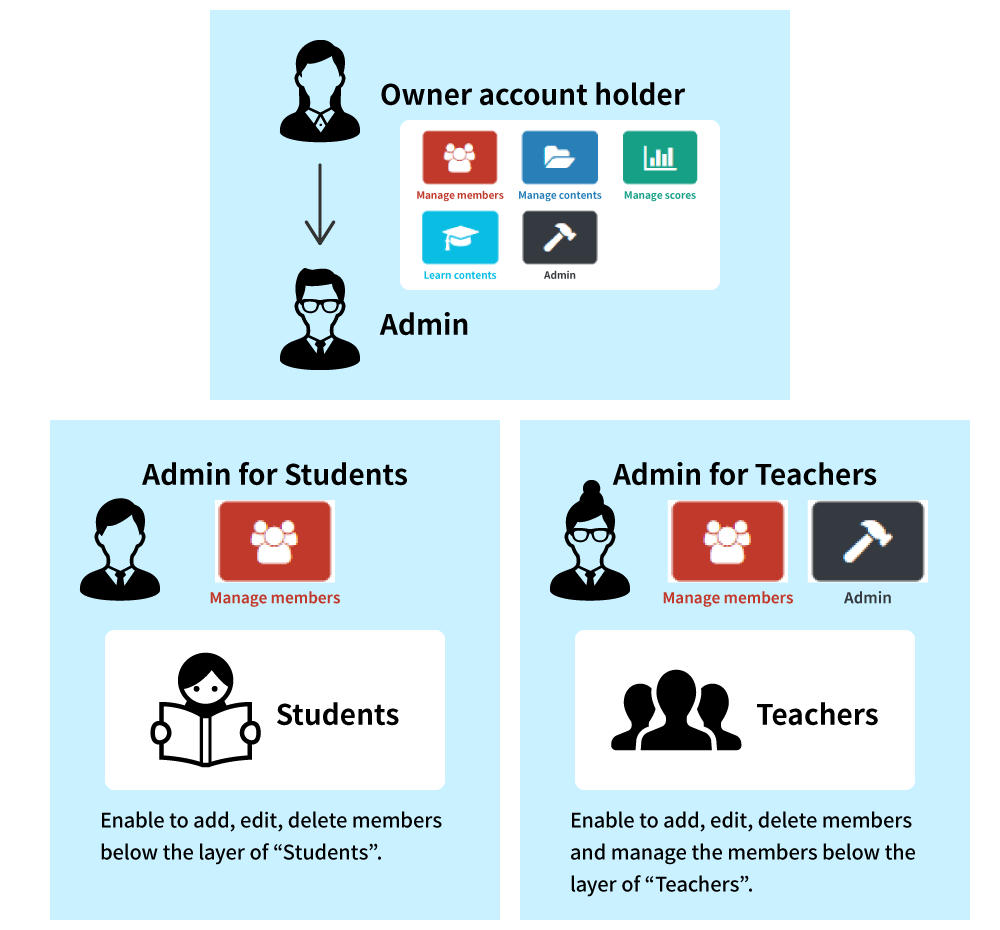



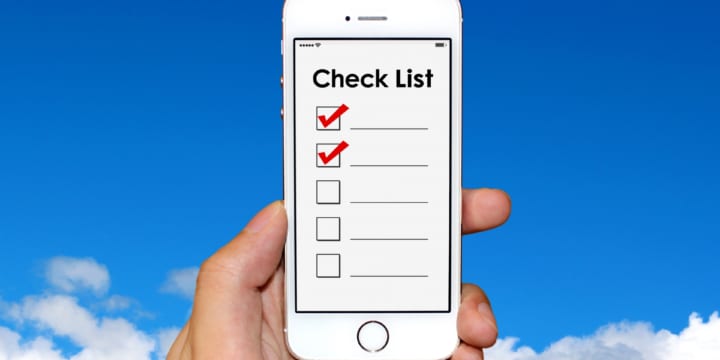
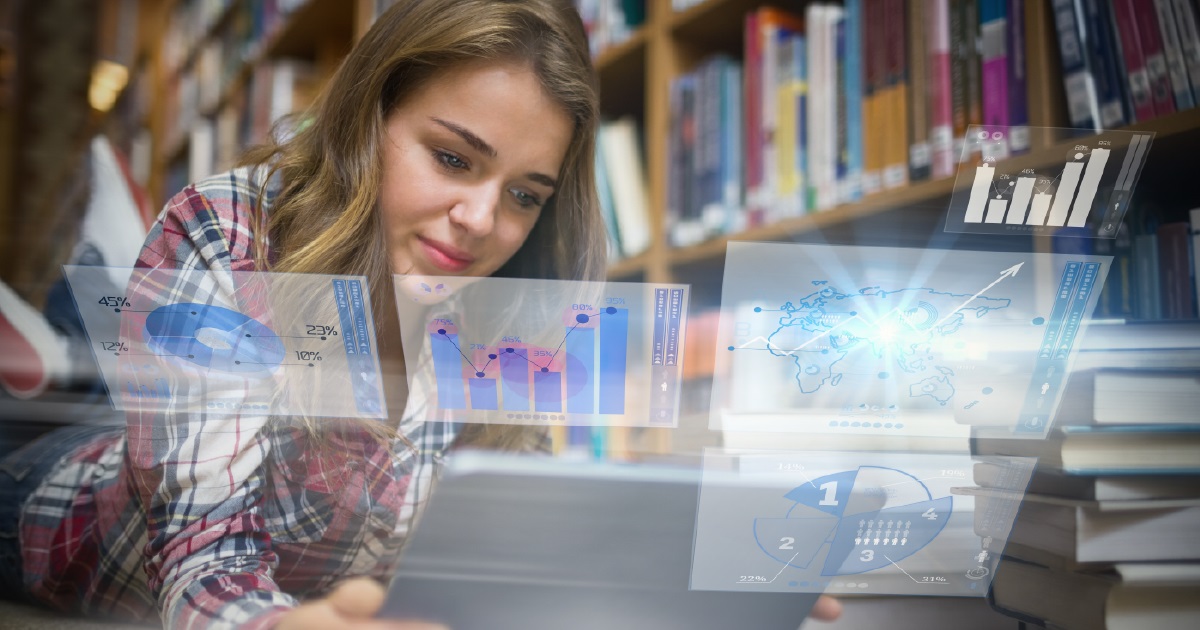

No comments yet.