Let's use the privilege settings of learningBOX! School Use Part 2
Let's use the privilege settings of learningBOX! School Use Part 2
Hello! This is Shinokura⛄ of Quality Control Department. The rainy season has started and we are experiencing many gloomy and rainy days. During the rainy season, it is easy to get sick due to the difference in weather and temperature.
Now, in this article...Previous post.In the next section, we will show you how to use the permission settings for school use cases.
In the previous article, we introduced how to use permission settings to give groups and members only the permissions they need, instead of giving them the same permissions uniformly. In this article, we would like to explain how to set up detailed settings for each teacher's subject and class, such as learning management, grade management, and material allocation. If you find it difficult to use the permission settings, please read this article.
What is learningBOX permission setting?
Let's use the privilege settings of learningBOX! School use version
Content
- 1. let's set permissions using a Japanese teacher as an example
- 2. set the class to be in charge using the group management authority
- 3. specify the content using the Materials Management permission
- 4. only the homeroom teacher can view and grade the grades using the grade management permissions.
- 5. Summary
Let's set permissions using a Japanese teacher as an example.
In this case, we will configure it to do the following
As a homeroom teacher of the first class of the year, I can check the grades of the students in my homeroom class.
I am in charge of Japanese, so I can manage teaching materials and contents for each grade (1 to 3 years) and check grades.
▼ Basic Information
Dr. Tatsuo Tatsuno
Subject: Japanese
Class in charge: 1st year, 1st class
Work procedure 1)
Log in as "Full Administrator (Head Teacher)" or "Owner Account (Principal)" in General Administration.
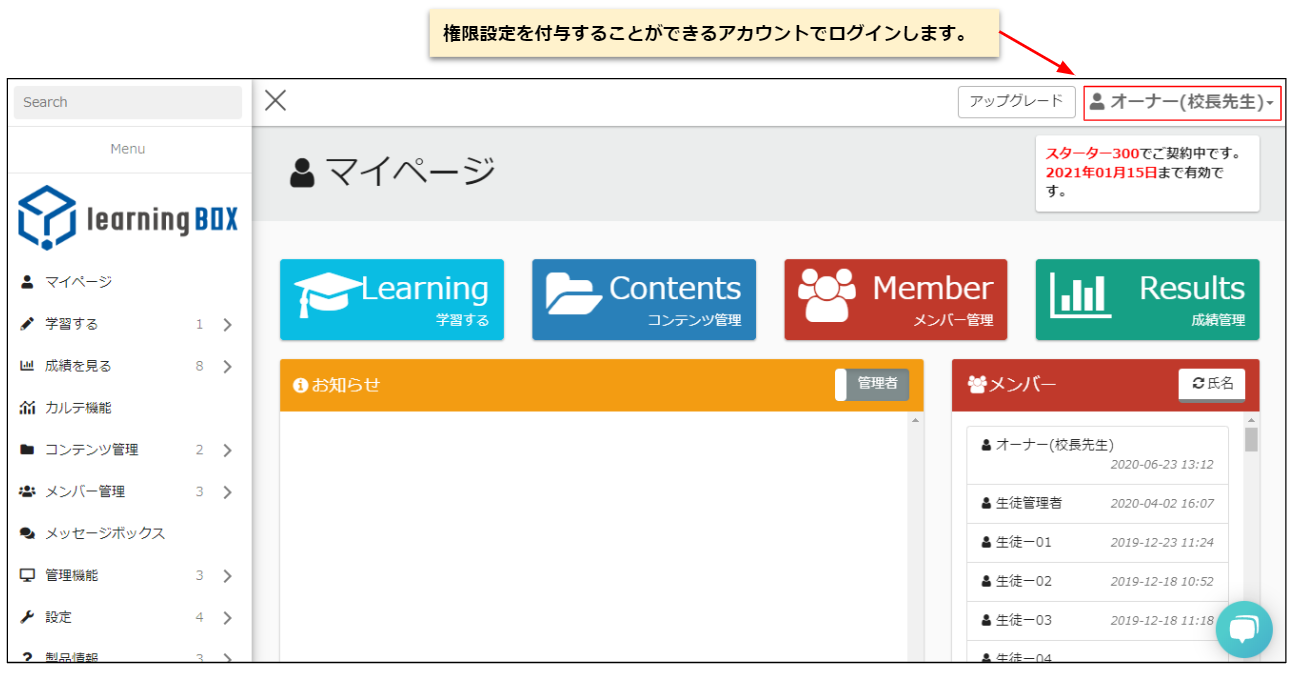
Work procedure (2)
Click on the content management screen and create a folder from the [Plus Button]. Set up folders for each hierarchy so that when you open a student's folder, you can open >> Grades >> Subjects.
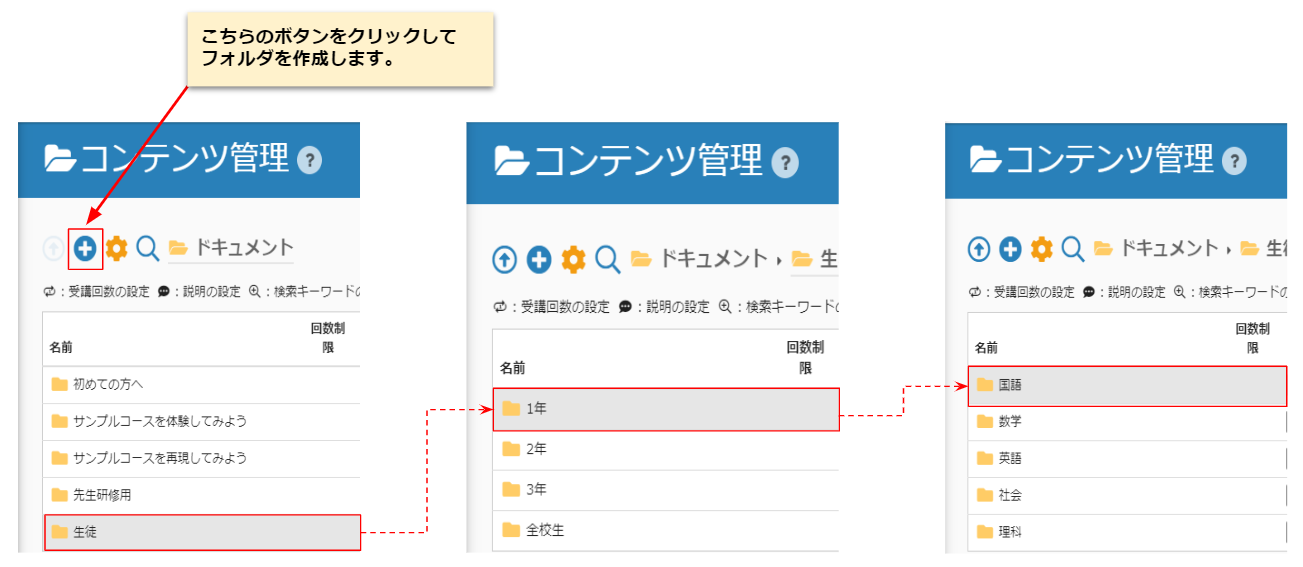
Work procedure 3)
Go back to "Documents" in Content Management and set up the teaching material assignment. Assign the students' folder to the group "Students".
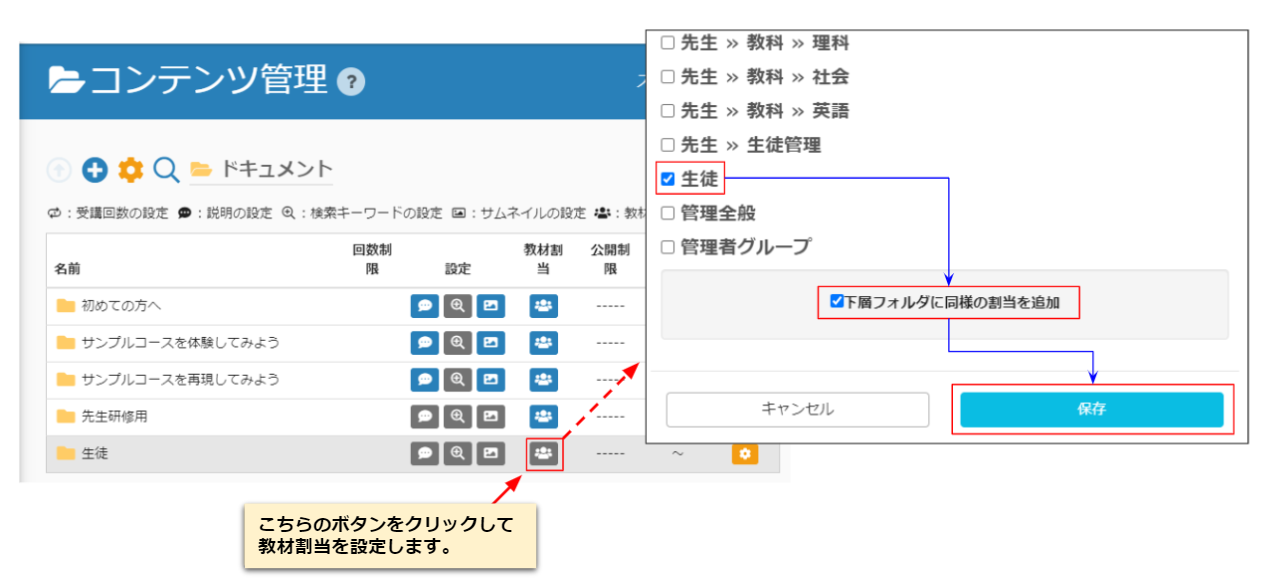
Set the class you want to be in charge of using the group management privileges
Once you have assigned the materials, you can set up the groups.
Work procedure (4)
From the Member Management screen, set the group management privileges and set the class that Tatsuno Tatsuo-sensei will be in charge of.
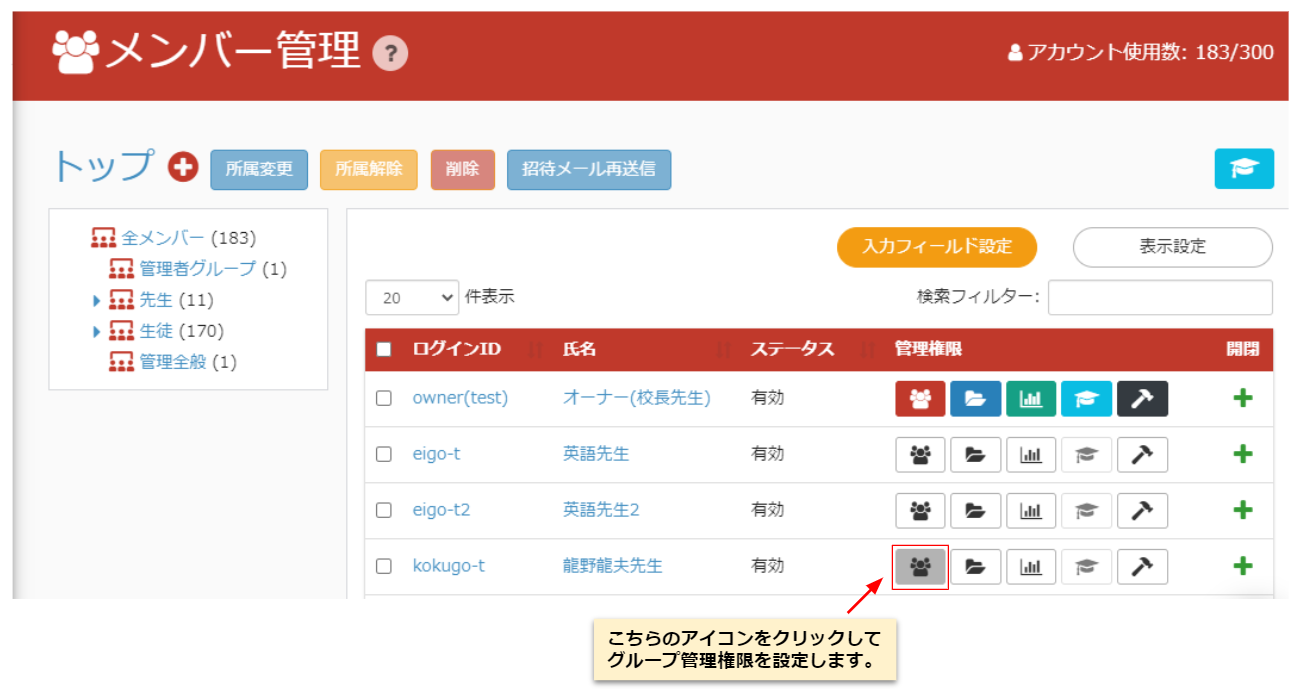
When you set the class you are in charge of and click the Save button at the end, the icon will turn red.
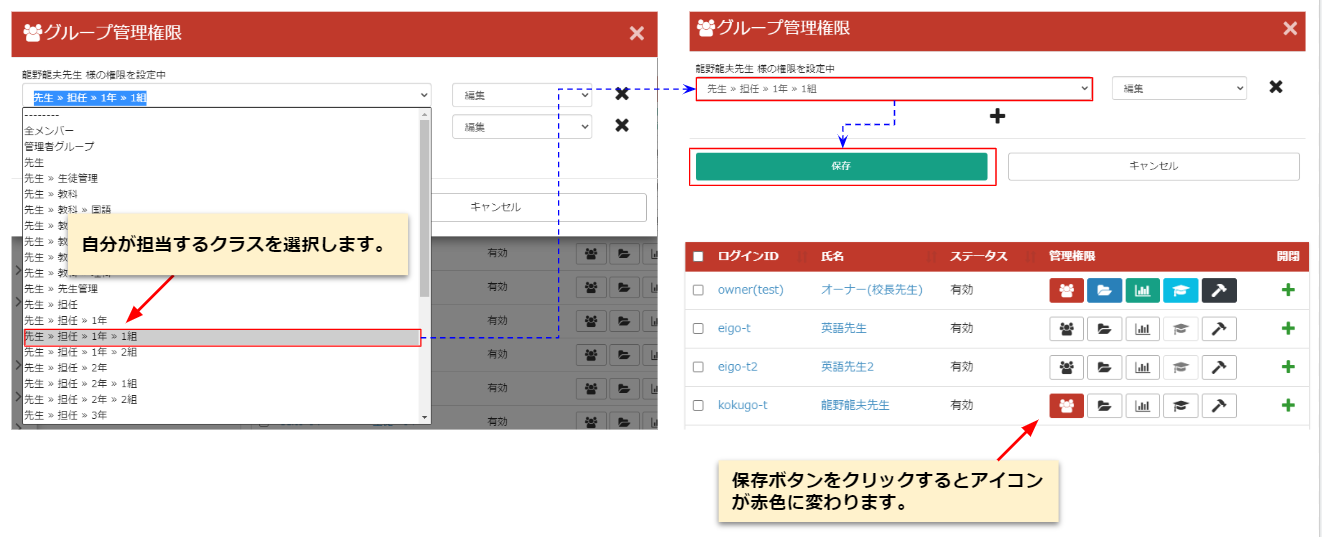
Specify content using the Materials Management permission
Work procedure (5)
From the member management screen, click the authority for managing teaching materials. Use this authority to set up the Japanese language for the grade that Tatsuno Tatsuo-sensei is in charge of.
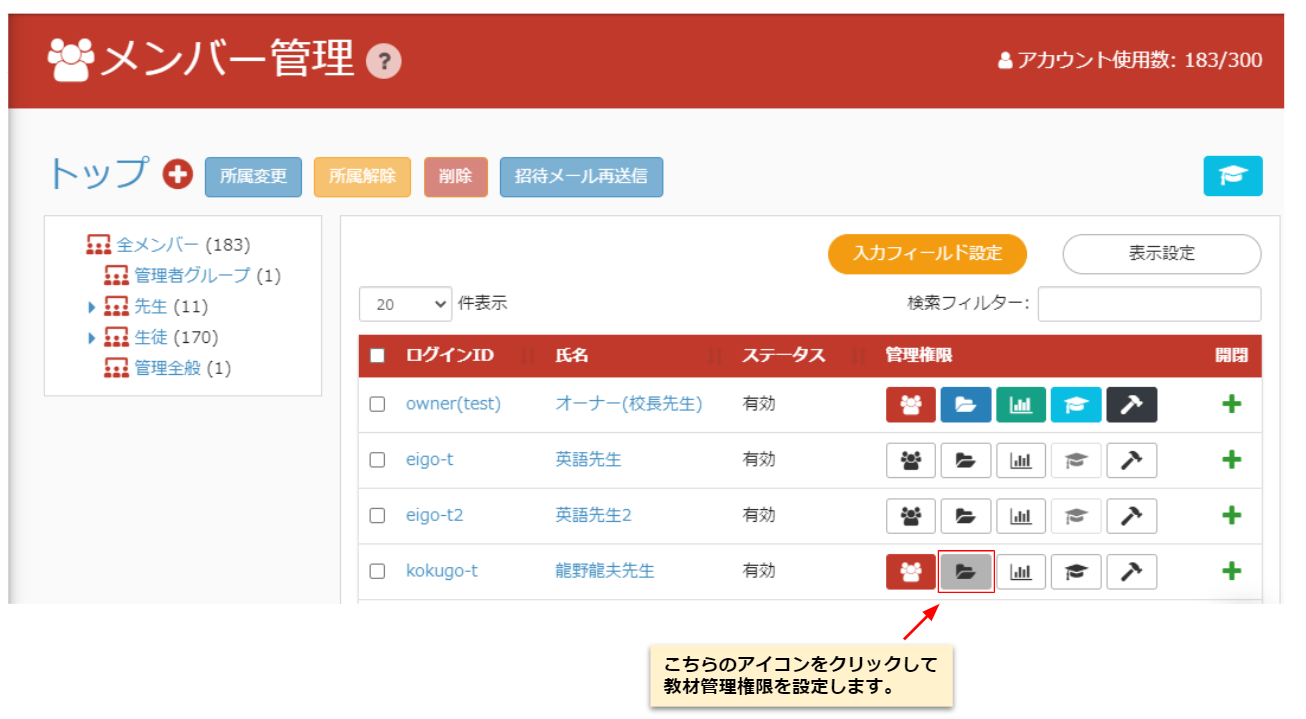
Save the file as "Student>>1 year>>Japanese, Student>>2 year>>Japanese, Student>>3 year>>Japanese".
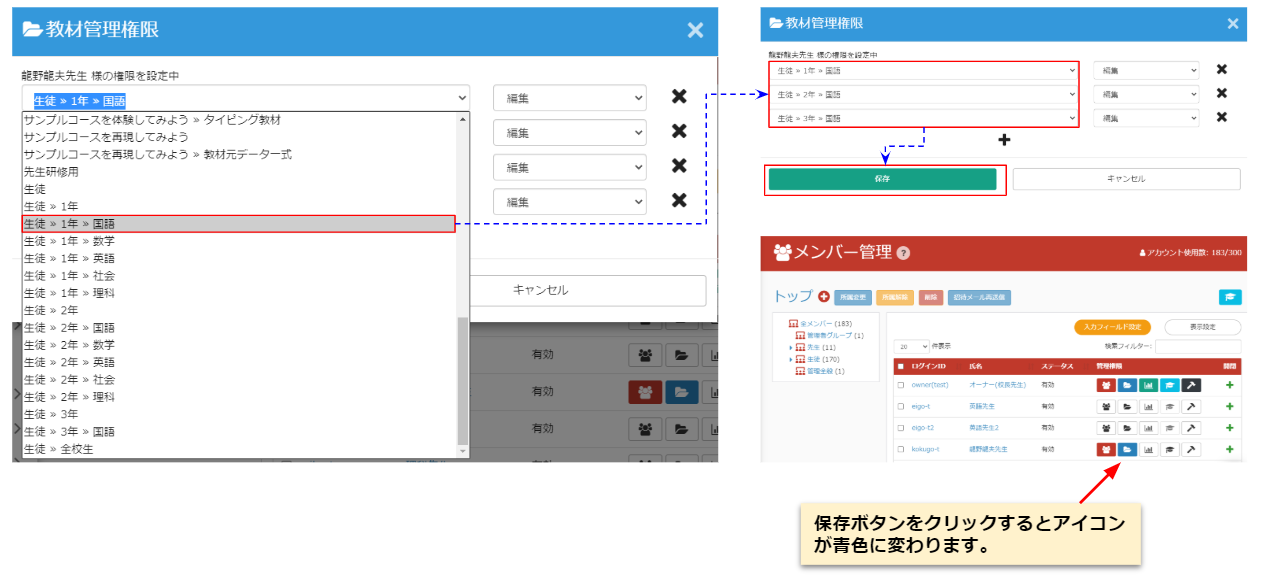
Only your teacher can view and grade your grades using the grade management permissions.
Work procedure (6)
From the Member Management screen, click Grade Management Permissions.
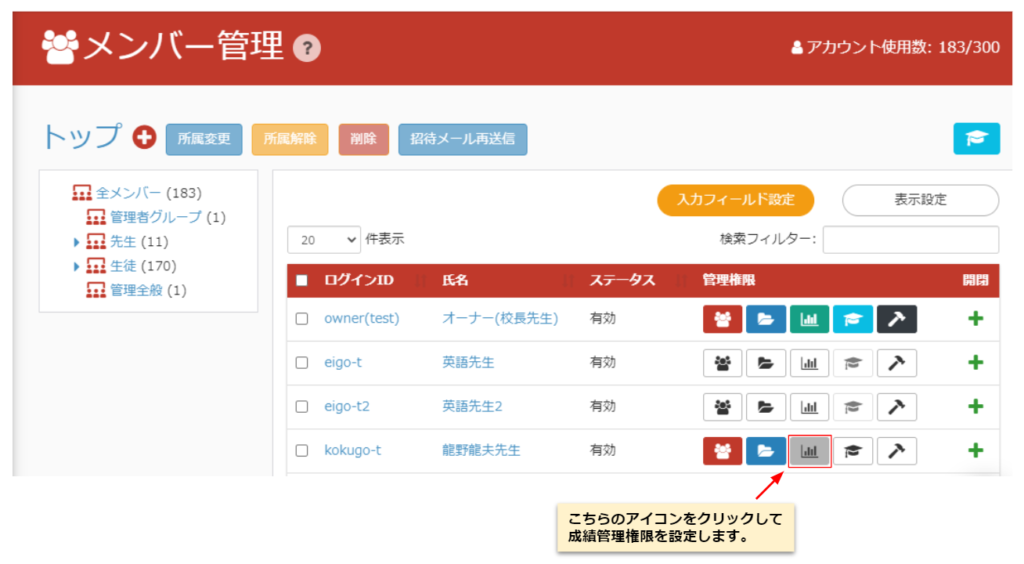
Specify the group name and the teaching materials folder as follows, and finally click the Save button.
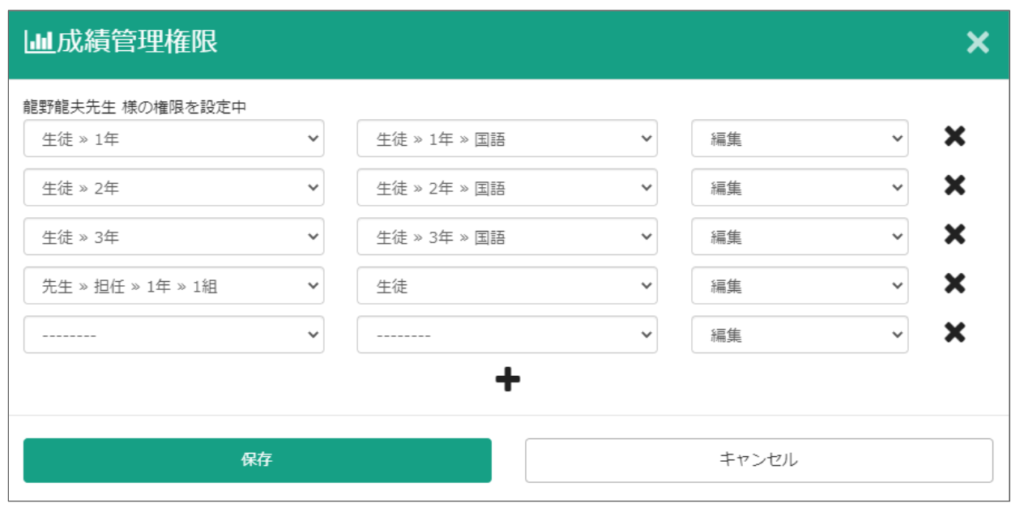
Work Procedure 7
Set the teaching material allocation.
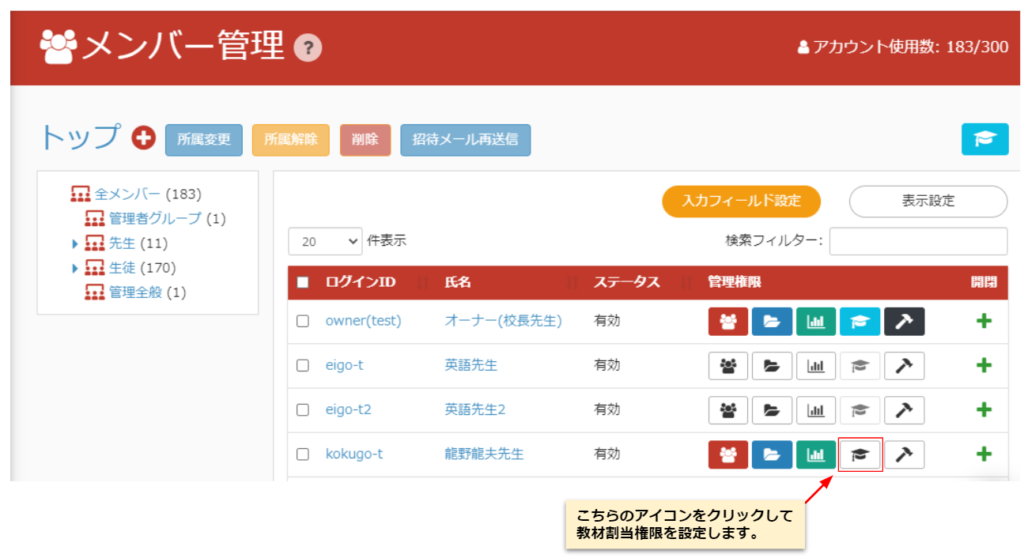
Specify the class you are in charge of and the folder associated with it, and click the Save button.
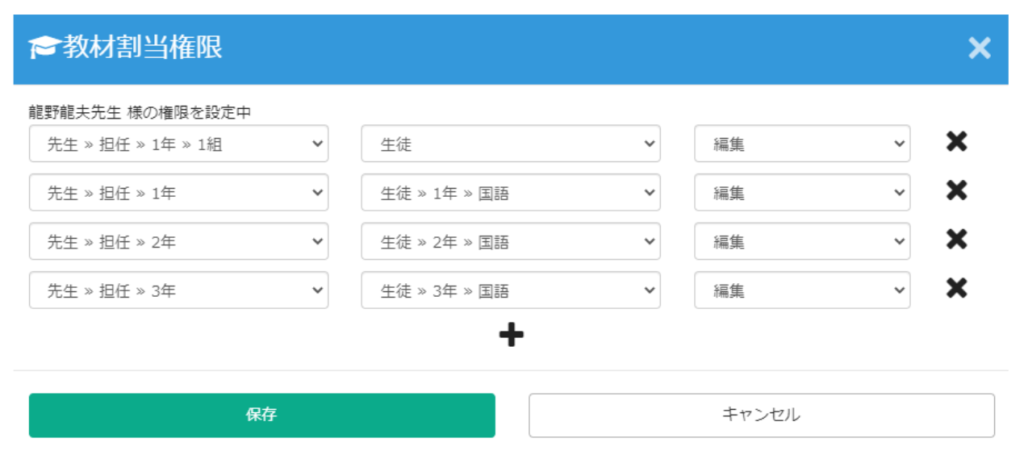
Now, you have set up the administrative privileges for Tatsuno Tatsuo-sensei. Please give the same permissions to each teacher's account and save them in the same way. Once the permissions are set, each teacher can create contents in their subject (folder). Only the teacher in charge of the subject and the homeroom can view and grade the student's answers according to the permissions.
Login with Dr. Tatsuo Tatsuno to see what you can do!
Member Management
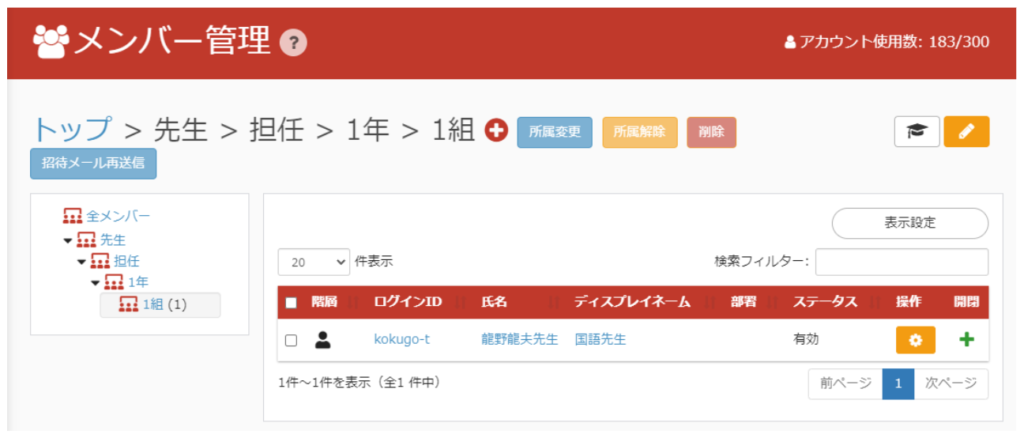
You can see the members below Student > Year 1 > Class 1, and you can create, edit, and delete the members below Student > Year 1 > Class 1.
Content Management
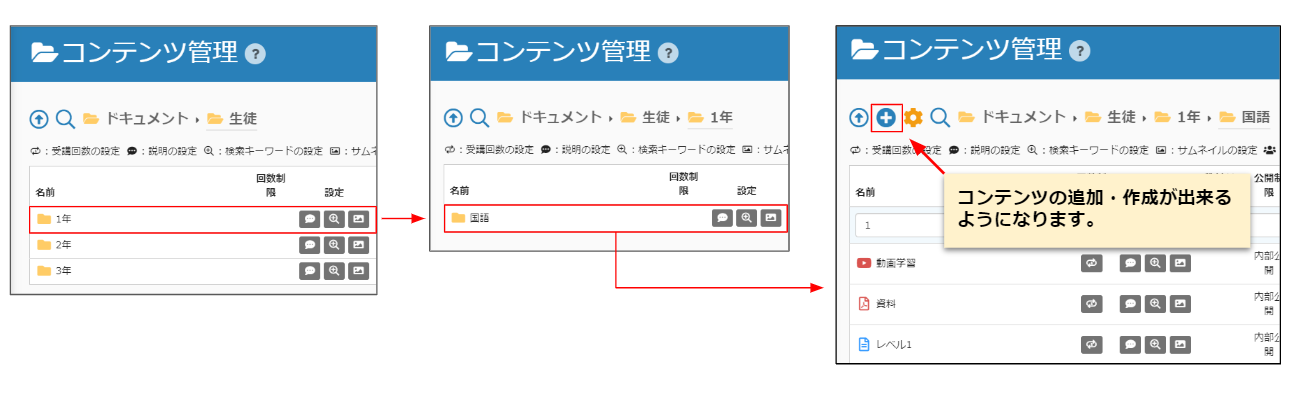
It is possible to create, edit, delete, and assign teaching materials below Student > 1 Year > Japanese. Similarly, it is possible to create, edit, delete and assign teaching materials below Student > 2 years > and Student > 3 years > Japanese.
Performance management of members
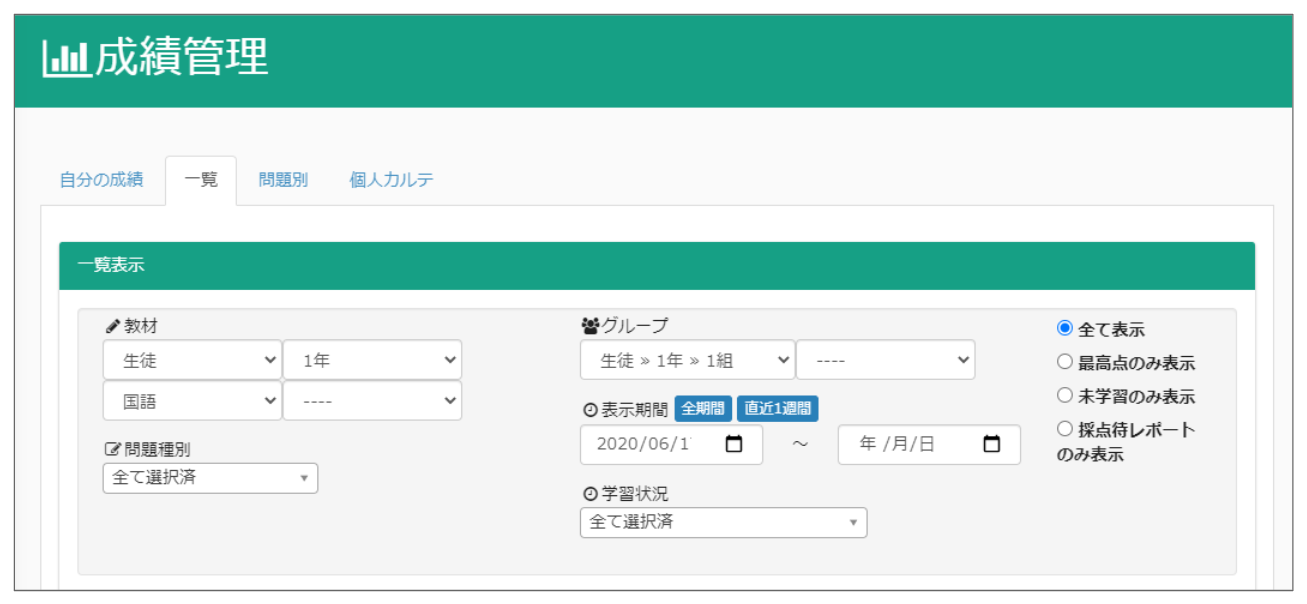
▼ Tatsuno Tatsuo-sensei is now able to view, grade, output CSV, and send grade management notification emails for the following.
Grades of "Students > 1 year" for members belonging to the group "Students > 1 year > 1 class" (→ because they are homeroom teachers of 1 year and 1 class)
Grades of "Students > 1 year > Japanese" of members belonging to the group "Students > 1 year > Japanese" (→ because they are in charge of Japanese)
Grades of "Students > 2 years > Japanese" of members belonging to the group "Students > 2 years > Japanese" (→ because they are in charge of Japanese)
Grades of "Students > 3 years > Japanese" of members belonging to the group "Students > 3 years > Japanese" (→ because they are in charge of Japanese)
Summary
In this article, we talked about how to set the authority to teachers for each subject, assuming a school. Using such a method, it is possible to flexibly combine them, sometimes in charge of all grades, sometimes only one class, etc., without uniformly giving them the same authority. Online classes have been advancing due to the coronavirus, and many schools may be introducing or considering e-learning systems.
learningBOX is a learning management system that even first time users can touch and learn the functions intuitively without difficulty in operation and setting. There are many roles for each teacher working in a school. They may be in charge of a grade level, a class, or a subject they teach, and they manage a variety of roles and organizations. Please don't give unnecessary privileges, and try to set the privileges considering the privileges that each individual teacher should have.
- Questionnaire on learningBOX feature requests
- How to Use IP Restrictions to Enhance Online Learning Security
Comment ( 0 )
Trackbacks are closed.
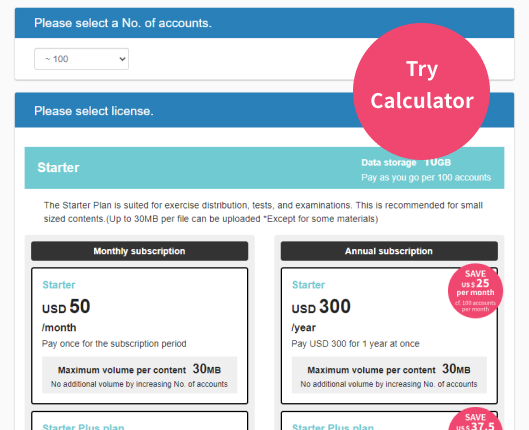







No comments yet.